Если вы активировали приложение « Несколько отправителей» в Simply CRM и хотите добавить свою учетную запись Gmail в Simply, прочтите следующую статью, чтобы узнать, как успешно настроить свой адрес электронной почты.
Если вы не знаете, как активировать приложение « Несколько отправителей» , ознакомьтесь с нашим общим руководством . Он предоставит вам пошаговые инструкции по активации приложения и добавлению нескольких адресов электронной почты.
Как настроить параметры учетной записи Gmail
Чтобы Simply CRM подключился к вашей учетной записи электронной почты, вам необходимо изменить настройки электронной почты.
Если вы используете Gmail, откройте свой почтовый ящик, нажмите аватар учетной записи в правом верхнем углу и выберите « Управление учетной записью Google» .
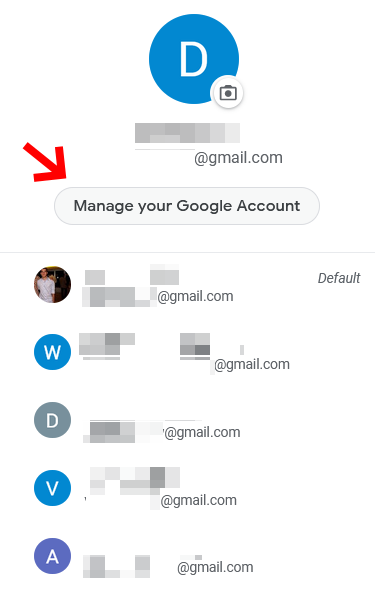
На боковой панели выберите Безопасность .
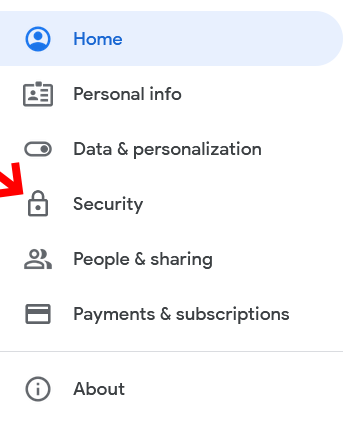
На странице настроек безопасности отключите двухфакторную аутентификацию. Вы не сможете использовать свою учетную запись Gmail, если для параметра двухэтапной аутентификации не установлено значение Выкл .
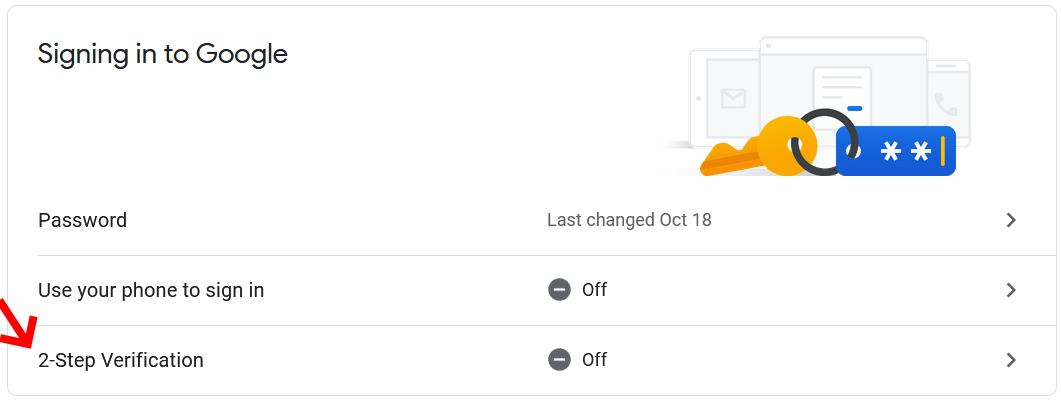
Затем прокрутите вниз до раздела « Менее безопасные приложения ». Если ваша учетная запись настроена так, чтобы не разрешать использование менее безопасных приложений, вам нужно будет нажать кнопку « Включить доступ (не рекомендуется)» .
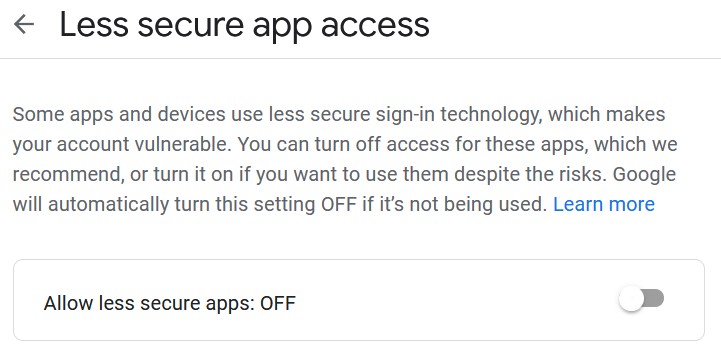
Когда вы нажмете кнопку, вы получите новую страницу с вашими текущими настройками. Нажмите кнопку ползунка, чтобы включить доступ для менее безопасных приложений.
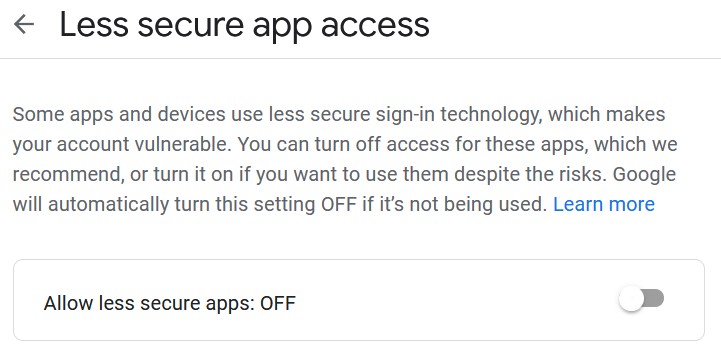
Прежде чем продолжить, убедитесь, что в настройках указано: Разрешить менее безопасные приложения: Вкл . Если вы не разрешаете менее безопасным приложениям подключаться к своей учетной записи, у вас могут возникнуть проблемы с добавлением вашего адреса электронной почты в Simply CRM .
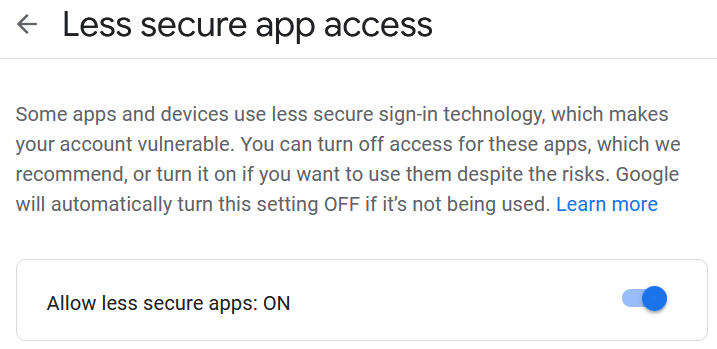
После того, как вы разрешите доступ для менее безопасных приложений, вы также должны решить код разблокировки дисплея, чтобы обеспечить легкий доступ к Simply. Посетите следующую страницу: https://accounts.google.com/b/0/DisplayUnlockCaptcha и нажмите Продолжить .
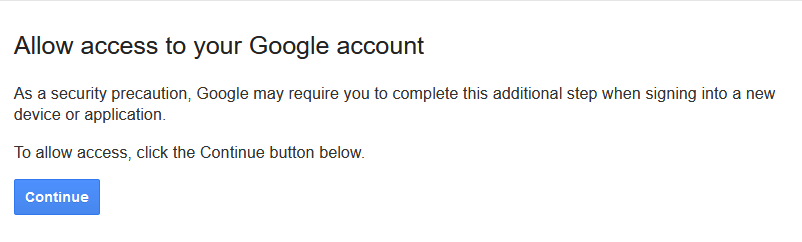
Таким образом, вы убедитесь, что ваша учетная запись электронной почты может быть добавлена в приложение « Несколько отправителей» в Simply CRM .
Как добавить учетную запись Gmail для нескольких отправителей
Теперь, когда вы настроили параметры своей учетной записи электронной почты, вы можете вернуться в приложение « Несколько отправителей» и нажать кнопку « Добавить» в правом верхнем углу.

Чтобы добавить свой адрес электронной почты, вам необходимо заполнить форму, показанную ниже:
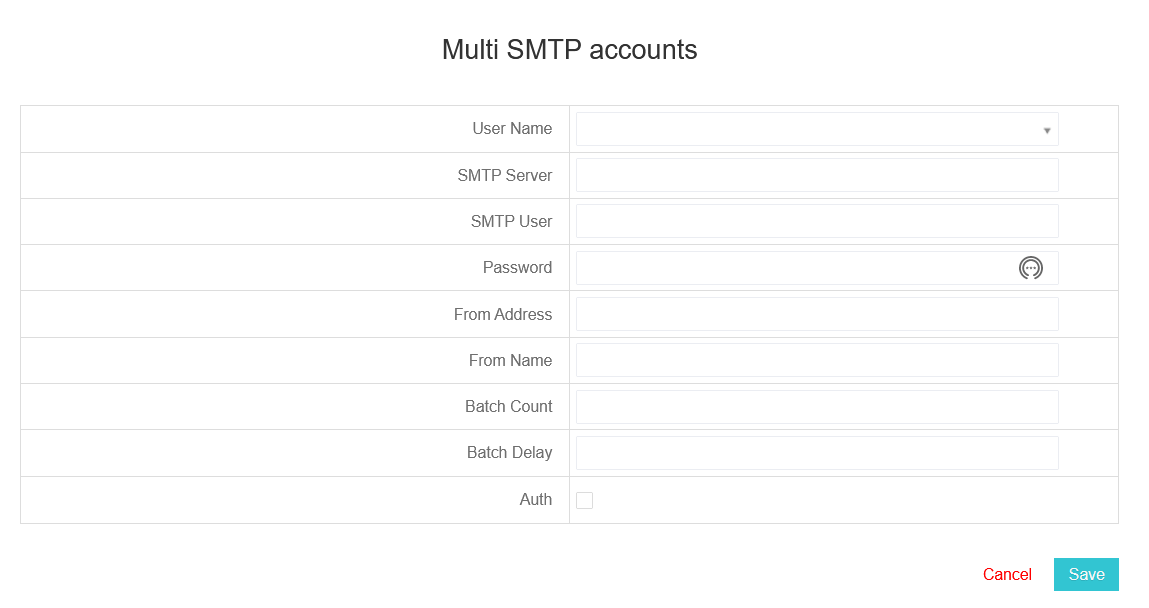
В следующей таблице приводится разбивка каждого поля и описывается, как его заполнить, чтобы успешно добавить свою учетную запись Gmail к нескольким отправителям .
| Имя поля | Описание |
| Имя пользователя | Определяет пользователя Simply CRM который будет связан с учетной записью электронной почты. |
| SMTP-сервер | Задает SMTP-сервер, который используется для отправки электронных писем. Для Gmail введите : tls: //smtp.gmail.com: 587 . |
| Пользователь SMTP | Задает адрес электронной почты (пользователя), который подключается к SMTP-серверу. |
| пароль | Пароль учетной записи электронной почты, указанной в поле «Пользователь SMTP». |
| С адреса | Задает адрес электронной почты, который будет использоваться для отправки электронных писем. Этот адрес электронной почты должен совпадать с адресом пользователя SMTP. |
| От имени | Задает имя, которое будет отображаться при отправке писем. |
| Количество партий | Ограничивает количество сообщений, которые могут быть отправлены в пакете. |
| Пакетная задержка | Определяет задержку между отправкой писем в пакете. |
| Auth | Выберите этот параметр, если вы хотите, чтобы SMTP-сервер требовал аутентификации перед отправкой электронных писем. |
Ниже вы найдете пример правильно настроенного адреса Gmail.
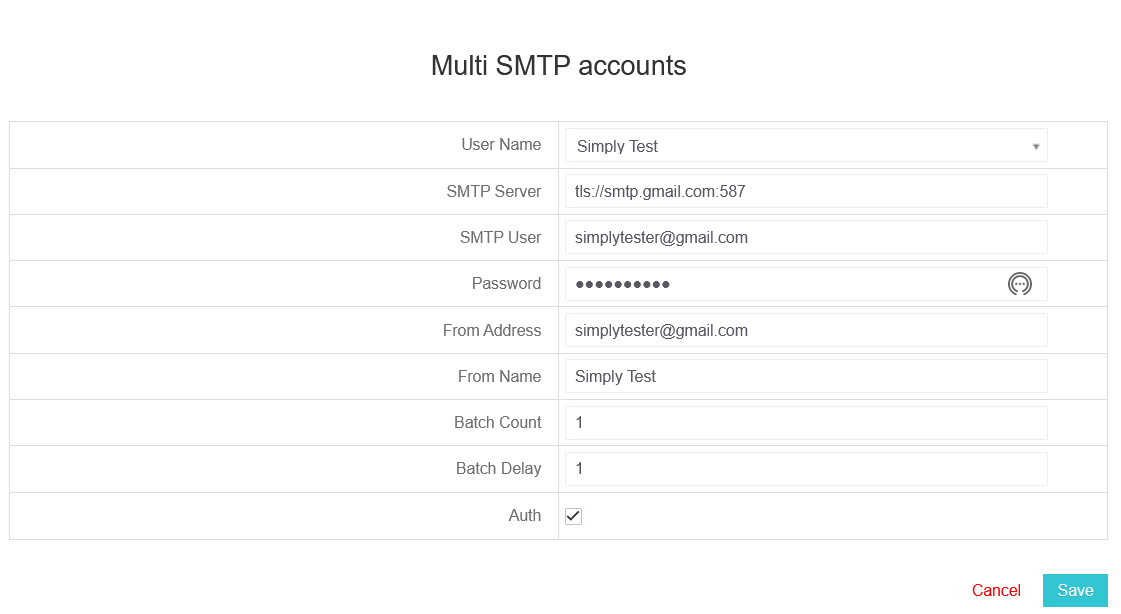
Когда вы нажмете «Сохранить», модуль должен перезагрузиться и отправить вас обратно на свою домашнюю страницу, где вы увидите, что ваш новый адрес добавлен в несколько учетных записей SMTP .

Вы также получите следующее тестовое электронное письмо, подтверждающее, что вы успешно добавили свой адрес электронной почты в раздел «Несколько отправителей» .
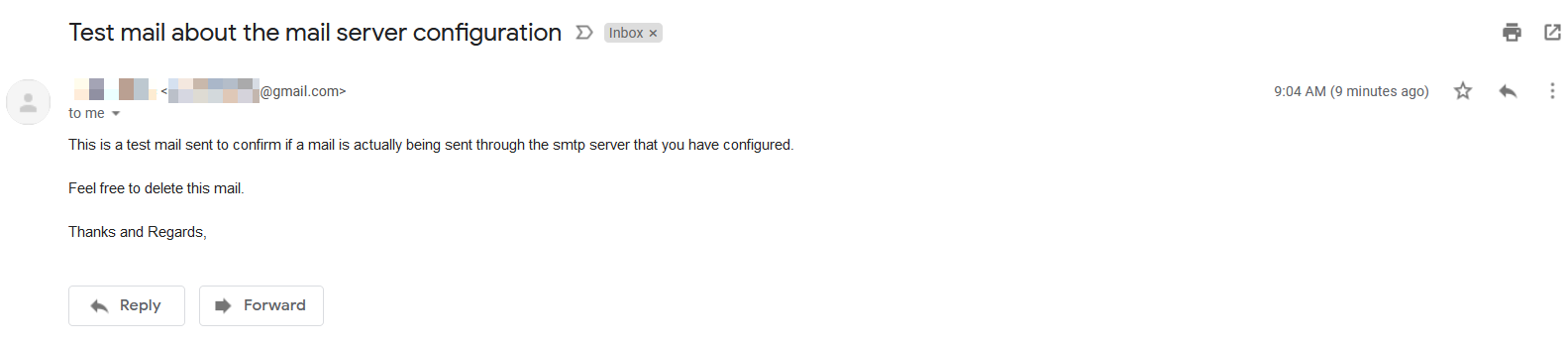
Важно: электронное письмо будет отправлено с адреса, который вы настроили в разделе « Несколько отправителей», на адрес электронной почты, связанный с вашей учетной записью пользователя Simply CRM .
Как устранить ошибки конфигурации Gmail
SMTP Connect Failed
Когда вы пытаетесь добавить новый адрес электронной почты к нескольким отправителям, вы можете получить следующее сообщение об ошибке: SMTP Connect () не удалось.
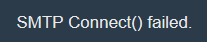
Если возникает эта проблема, попробуйте решить ее:
Ошибка StartTLS
Если вы получили сообщение об ошибке, что ваша почта не была принята из-за STARTTLS, как показано ниже:
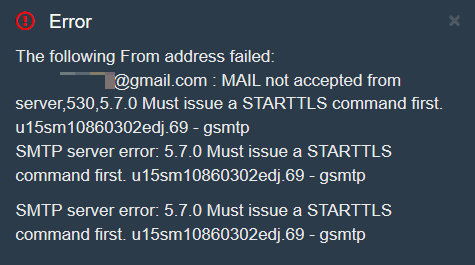
Убедитесь, что поле вашего SMTP-сервера содержит префикс tls: // перед именем SMTP-сервера: smtp.gmail.com:587.
Другими словами, введите tls: //smtp.gmail.com: 587 в поле Auth, как показано на следующем изображении:
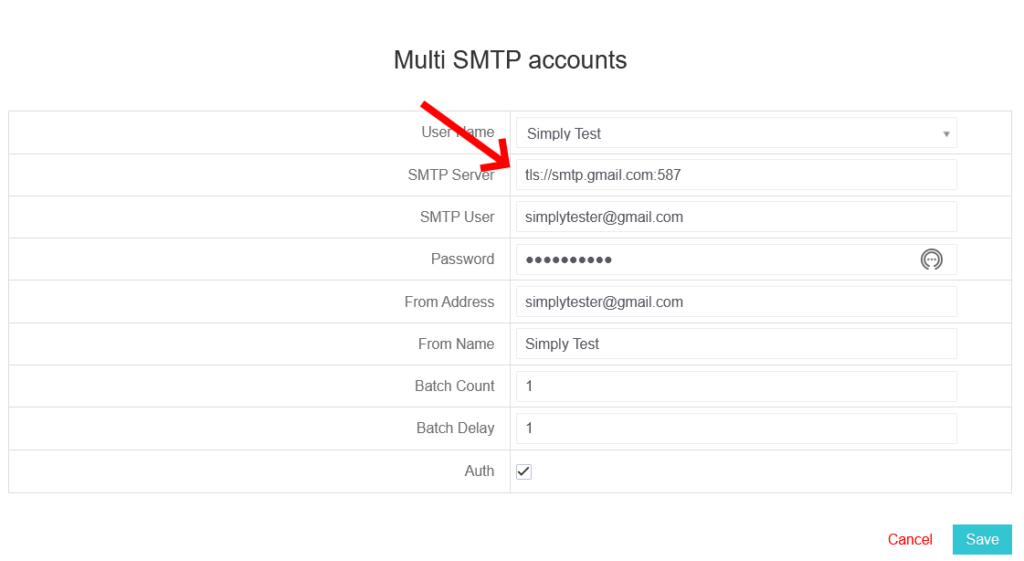
Ошибка аутентификации
Если вы получаете следующую ошибку аутентификации, попробуйте установить флажок рядом с полем Auth .
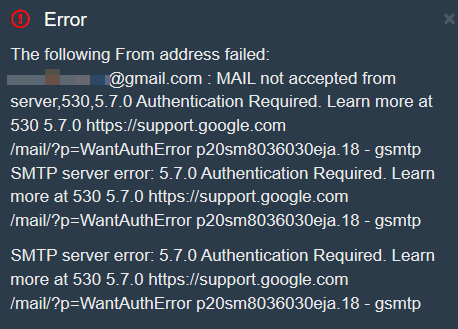
Если вы столкнулись с ошибкой, не описанной здесь, обратитесь в нашу службу поддержки через LiveChat. Мы постараемся решить проблему как можно скорее.
После того, как вы добавите свою учетную запись в Simply CRM , вы сможете начать пользоваться всеми преимуществами приложения Multiple Senders . Для получения дополнительных сведений о том, как использовать этот модуль, посетите наше руководство по поддержке нескольких отправителей.







