Map View — это модуль, который позволяет вам визуализировать расположение ваших контактов, интересов и организаций в Simply CRM . Карты отображаются в виде дополнительной вкладки рядом со списком записей в выбранном модуле.
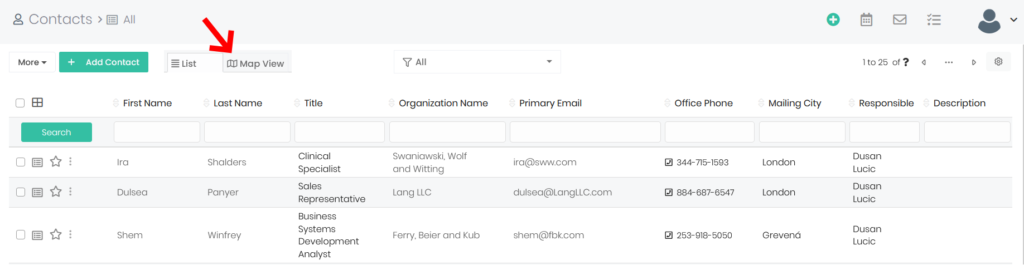
Чтобы включить карты, вам необходимо активировать следующие приложения в магазине Simply App Store: « Просмотр карты» и « Автозаполнение адреса».
Важно: вам необходимо активировать как просмотр карты, так и автозаполнение адреса . Отсутствие активации обоих приведет к тому, что просмотр карты не будет работать.
Инструкции по активации приложений из Simply App Store см. В нашем руководстве « Как активировать приложения в Simply CRM .
Как настроить приложение Map View
Когда вы активируете приложение « Просмотр карты» , откройте страницу «Настройки» и перейдите к « Просмотр карты» в разделе « Другие настройки» .
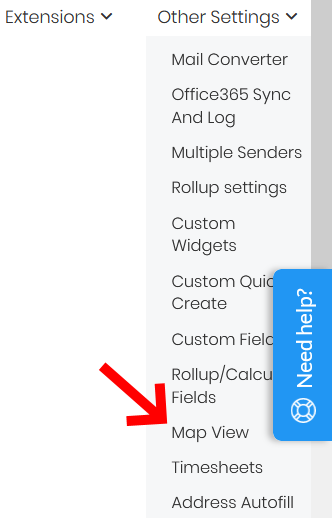
Здесь вы сможете настроить параметры просмотра карты.
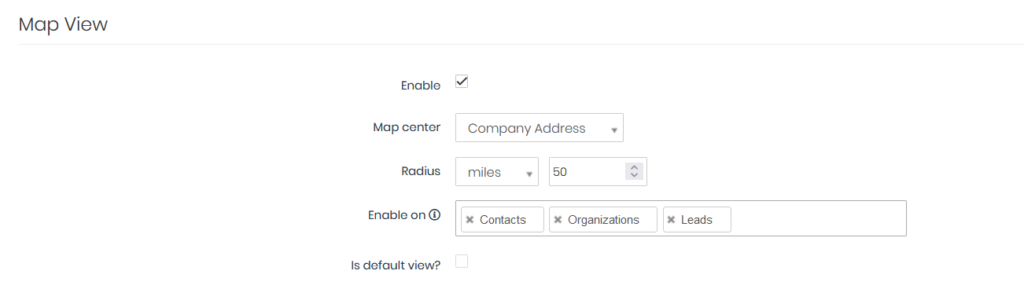
В следующей таблице описаны все доступные параметры в модуле просмотра карты.
| Вариант | Описание |
| Давать возможность | Определяет, будет ли вид карты включен или отключен в вашем экземпляре Simply CRM |
| Центр карты | Устанавливает центр карты, который будет обозначен булавкой местоположения. |
| Радиус | Определяет радиус, в пределах которого локации будут закреплены на карте. |
| Включить | Позволяет выбрать модули, в которых вид карты будет доступен в вашем экземпляре Simply CRM |
| Просмотр по умолчанию | Позволяет выбрать, будет ли вид карты открываться по умолчанию при доступе к модулям, выбранным в предыдущем варианте. |
В дополнение к этому, Simply CRM позволяет вам настраивать определенные параметры модуля, такие как адрес, который будет отображаться, или цвет булавки, для просмотра карты.

Показанный адрес позволяет вам выбрать, какое поле адреса будет использоваться для заполнения вида карты. Цвет булавки позволяет вам выбрать, какой цвет будет использоваться для булавок местоположения.
После настройки параметров просмотра карты нажмите кнопку «Сохранить» внизу страницы. Вкладка просмотра карты сразу станет доступной в выбранных модулях, как показано ниже.
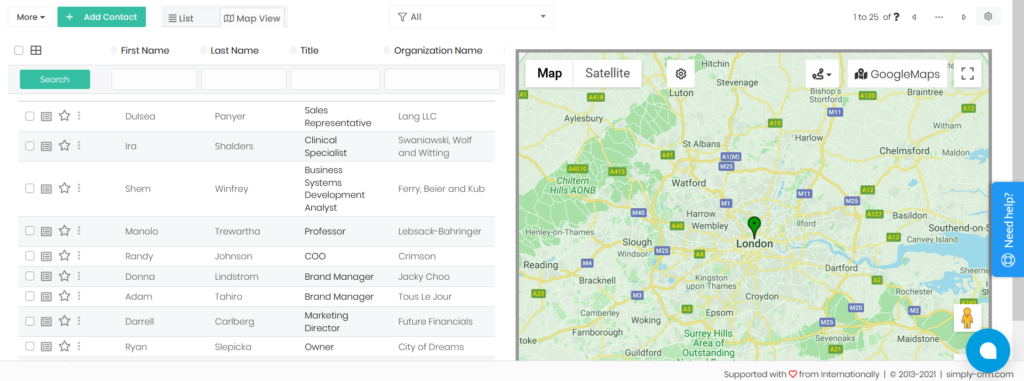
Если на вашей карте нет центрального местоположения, убедитесь, что вы добавили адрес своей компании при настройке экземпляра Simply CRM
Чтобы проверить адрес вашей компании, откройте « Настройки» в раскрывающемся меню профиля в правом верхнем углу.

Затем перейдите к сведениям о компании в разделе « Конфигурация».
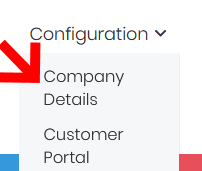
Прокрутите вниз до поля «Информация о компании» и введите адрес своей компании. Не забудьте указать улицу, город и страну вашей компании.
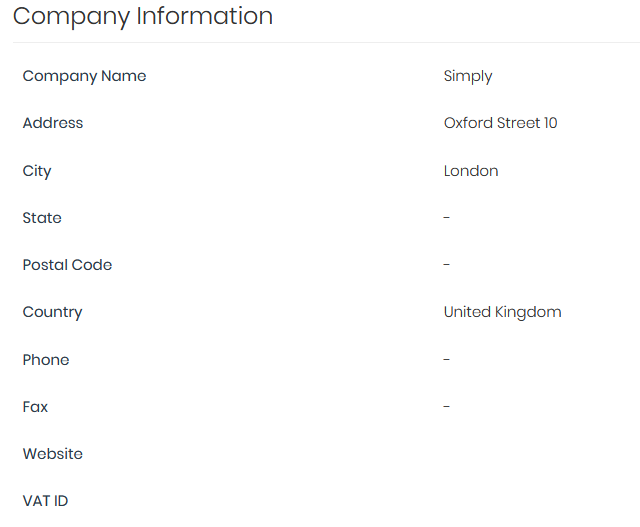
После того, как вы добавили свой адрес, вы можете выбрать, какие записи будут отображаться на карте, просто установив флажок рядом с их именем на вкладке « Просмотр карты».
Новые булавки местоположения, соответствующие адресу ваших записей, будут автоматически отображаться на вашей карте.
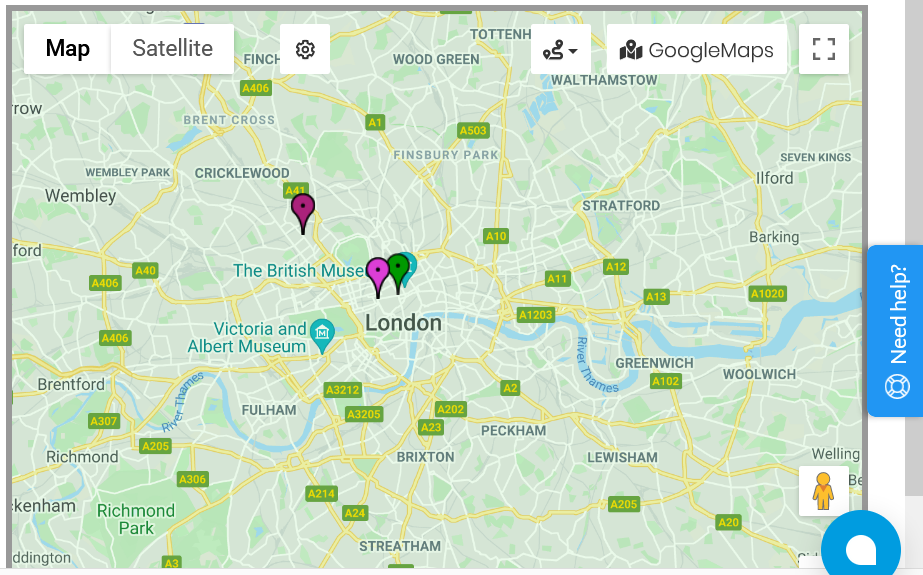
Если вы не видите новые местоположения на карте, щелкните значок « Настройки» на карте, чтобы настроить вид карты.
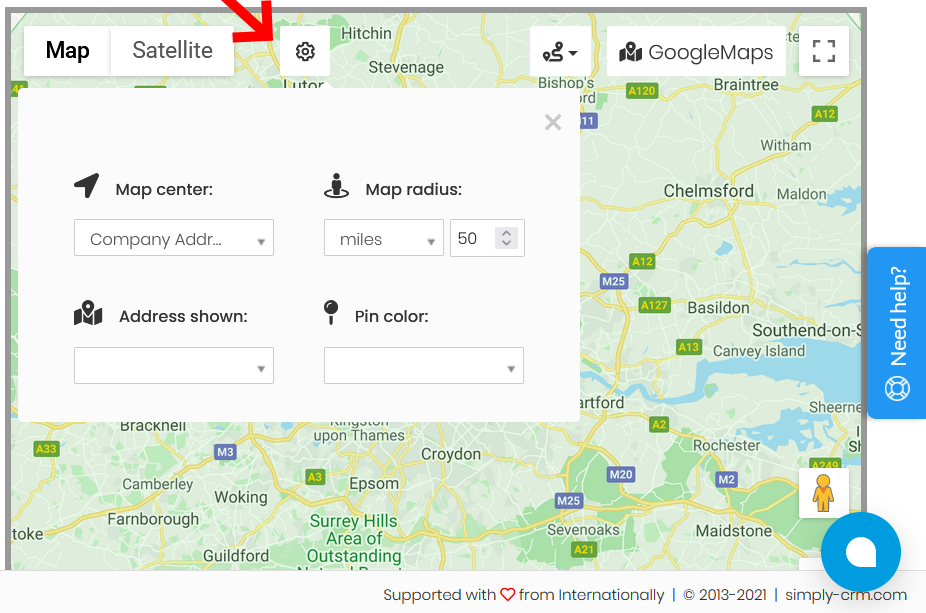
В появившемся всплывающем окне заполните поля «Показанный адрес» и « Цвет булавки» с предпочтительными настройками, аналогично тому, что вы делали ранее в настройках модуля «Просмотр карты».
Затем просто закройте всплывающее окно и выберите записи тех мест, которые вы хотите видеть на карте.
Кроме того, у вас будут стандартные настройки Google Maps на вашей карте.
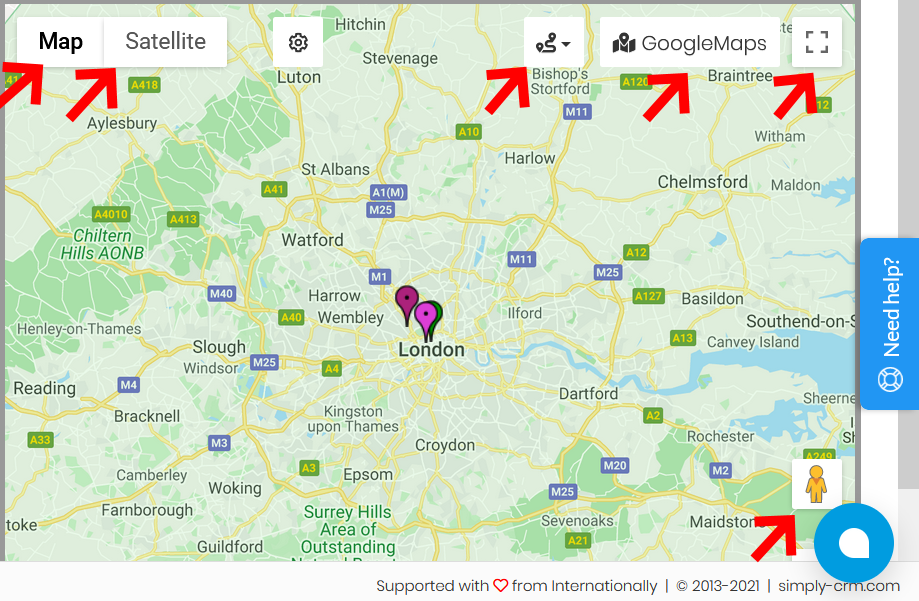
В верхнем левом углу карты вы можете переключаться между просмотром карты и спутником. Справа у вас будет возможность найти ближайший маршрут между локациями, открыть страницу Google Maps с выбранными локациями или просмотреть карту в полноэкранном режиме.
Щелкнув значок в правом нижнем углу, вы сможете перейти к просмотру улиц в выбранном месте.
Если вам нужна дополнительная помощь с просмотром карты , свяжитесь с нашей службой поддержки через чат или напишите нам по адресу support@simply-crm.com .







