Виджет электронной почты HelpDesk в Simply CRM позволяет вам управлять коммуникацией с каждым контактом, хранящимся в модуле « Тикеты». Он также предоставляет вам четкий обзор вашей истории общения и помогает создать наилучшее качество обслуживания клиентов для каждого отдельного контакта.
Вы можете сделать это прямо из выбранной вами записи билетов. Продолжайте читать, чтобы узнать, как это сделать.
Как настроить виджет электронной почты HelpDesk
Когда вы входите в свой Simply CRM , вам сначала нужно активировать HelpDesk из App Store . Для этого откройте Настройки в раскрывающемся списке вашего профиля в правом верхнем углу.

Затем щелкните вкладку «Управление приложениями » в главном меню и выберите « Приложения» .
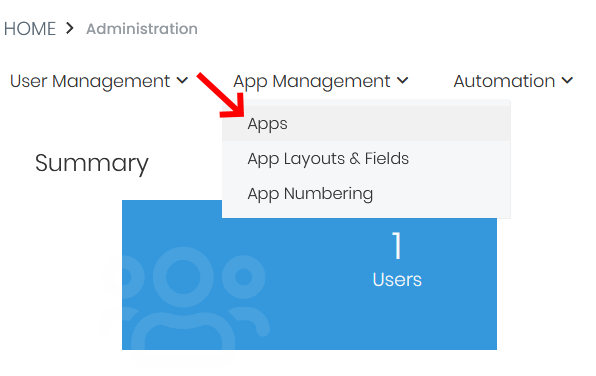
В App Store найдите виджет HelpDesk и нажмите кнопку «Активировать» на карточке приложения. Как только вы активируете приложение, оно станет доступным в вашем экземпляре.
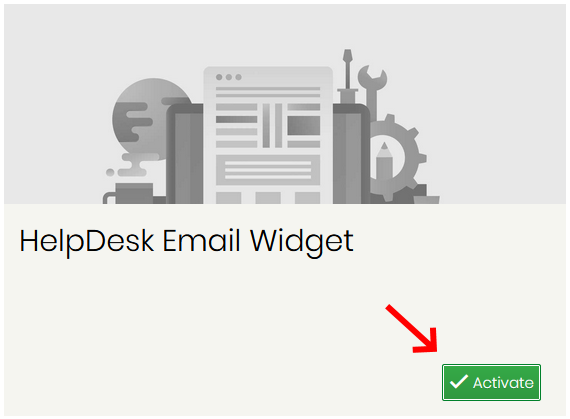
Когда вы нажимаете « Активировать» , обновите страницу, чтобы убедиться, что новое приложение активно. С этого момента вы можете получить доступ к HelpDesk , выбрав « HelpDesk Settings» на вкладке «Other Settings » в главном меню.
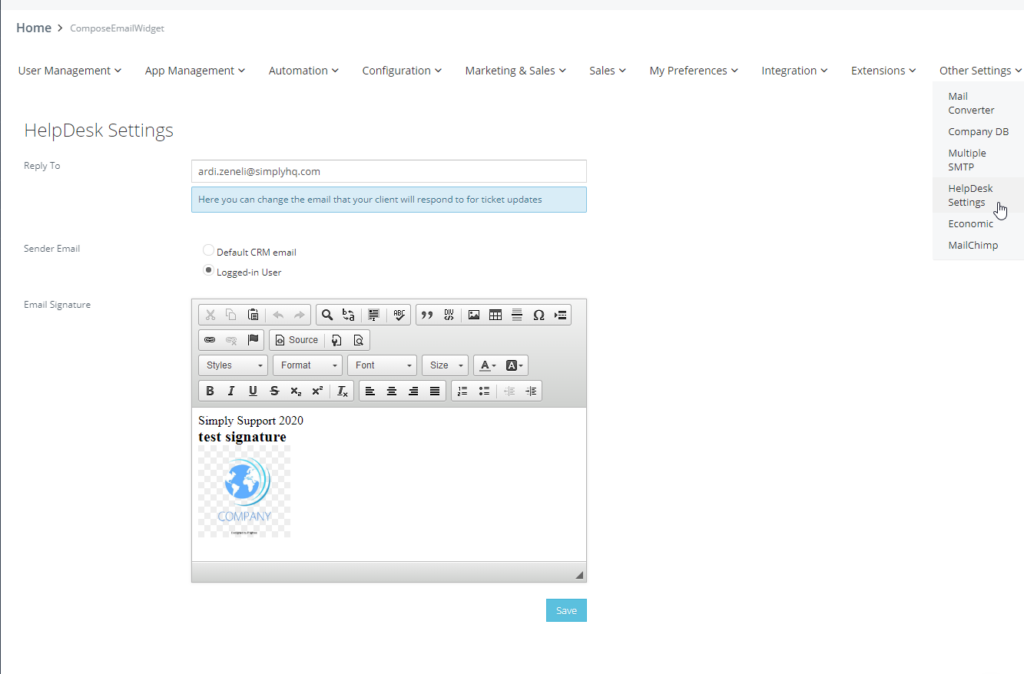
В разделе «Настройки HelpDesk» вам будут представлены настройки, показанные на изображении выше. Здесь вам нужно будет настроить параметры ответа , электронной почты отправителя и подписи электронной почты.
В поле «Ответить» указывается, какой адрес электронной почты будет автоматически добавлен в качестве получателя для ответов контакта. Введите здесь желаемый адрес электронной почты.
Электронная почта отправителя определяет, какая электронная почта будет использоваться для отправки сообщений клиенту. Вы можете установить адрес электронной почты отправителя как адрес электронной почты CRM по умолчанию или адрес электронной почты пользователя, вошедшего в систему. Электронная почта CRM по умолчанию настроена на исходящем сервере, который используется всей системой. Другими словами, это общий адрес электронной почты компании, например info@simply-crm.com . Электронная почта вошедшего в систему пользователя относится к адресу электронной почты текущего активного пользователя в MultiSMTP.
Подпись электронной почты позволяет вам установить свою собственную подпись, которая будет добавляться в конце каждого отправляемого вами электронного письма. Подпись обычно включает ваше имя, должность и логотип вашей компании.
Важно: после того, как вы настроите свой адрес для ответа, вам нужно будет добавить тот же адрес электронной почты в модуль Mail Converter .
Для этого вам нужно открыть раскрывающееся меню «Другие настройки» и выбрать « Конвертер почты» . Введите следующую информацию в поле Кому:
регулярное выражение: (? & lt = ardi.zeneli + id) [0-9] + (? = @
Замените ardi.zeneli данными своей учетной записи электронной почты.
В поле « Действие» выберите ОБНОВИТЬ ответ службы поддержки . Нажмите Сохранить, чтобы подтвердить изменения.
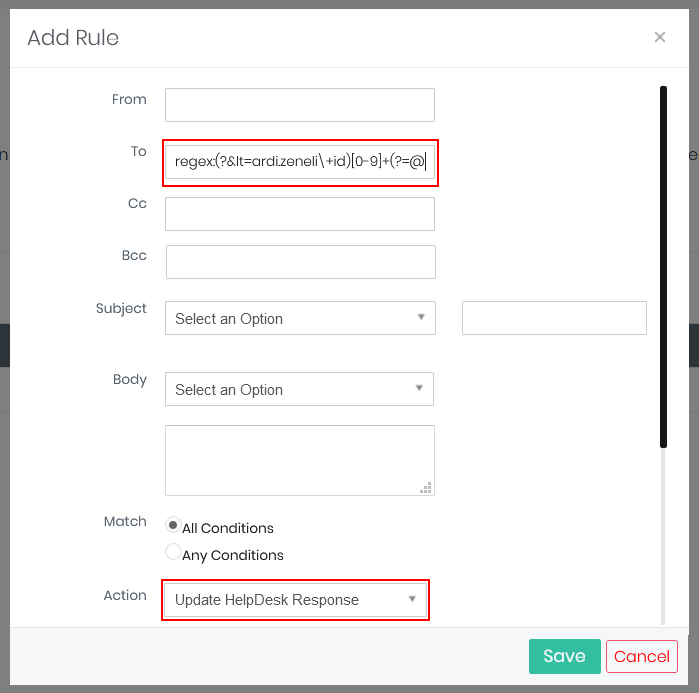
Важно: в поле Кому не следует ничего менять, кроме данных электронной почты.
Как редактировать настройки HelpDesk в редакторе конфигурации
Вы также можете настроить параметры HelpDesk по умолчанию, используя параметр « Редактор конфигурации» из параметра меню «Конфигурация» , доступ к которому можно получить, открыв Параметры в Simply CRM .
В редакторе конфигурации обновите поле Helpdesk Support Email-Id, указав адрес электронной почты, который вы хотите использовать по умолчанию. В разделе « Имя службы поддержки» вы можете ввести имя пользователя, которое будет отображаться для ваших исходящих писем.
Как показано на изображении ниже, редактор конфигурации позволяет вам также редактировать множество других настроек. Вы можете установить максимальный размер загрузки, идентификатор клиента Google, секрет клиента Google и т. Д.
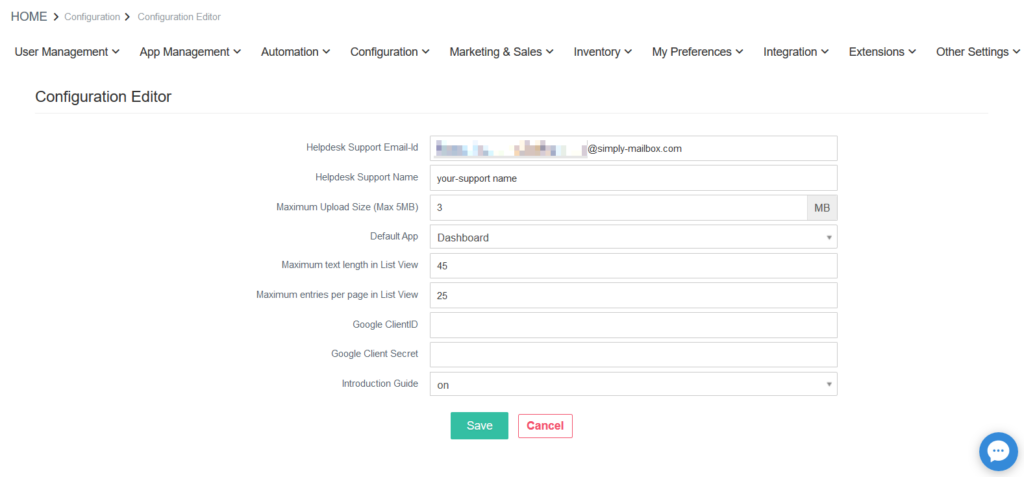
После настройки параметров в соответствии с вашими потребностями не забудьте нажать « Сохранить», чтобы подтвердить изменения.
Как пользоваться HelpDesk
Когда вы настраиваете параметры HelpDesk, вы можете использовать их в каждой записи тикета в вашем экземпляре Simply CRM
Чтобы найти виджет HelpDesk, перейдите в модуль «Тикеты» и откройте подробное представление о конкретной записи тикета. На вкладке «Сводка » вы можете увидеть виджет справа.
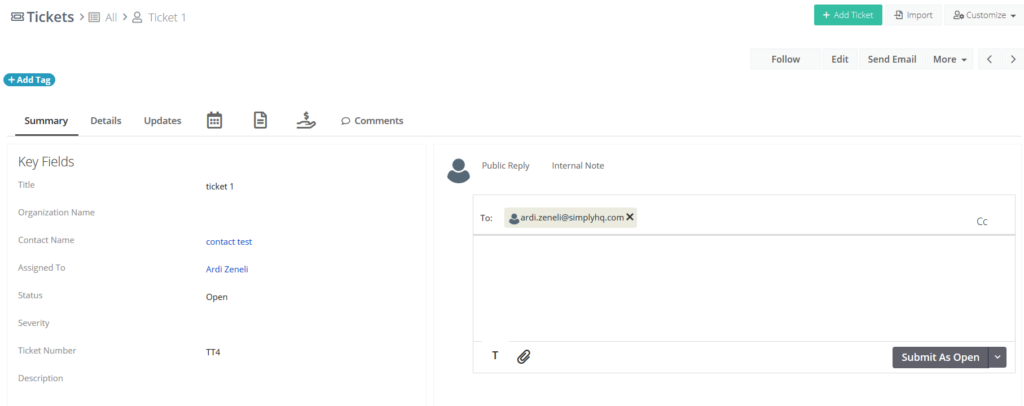
Просто введите свое сообщение в текстовое поле и нажмите « Отправить как открытое», чтобы отправить сообщение. Если вы не хотите отправлять свое сообщение как открытое, вы можете щелкнуть раскрывающийся список и выбрать « Отправить как ожидающее» или « Отправить как решенное» . В зависимости от того, какой вариант вы выберете, вы сделаете запрос открытым, ожидающим или решенным.
Если вы хотите написать подробное сообщение, вы можете нажать на значок T в нижнем левом углу, чтобы открыть параметры форматирования. Буфер обмена рядом со значком T позволяет прикреплять документы к сообщению.
Помните, что поле Кому автоматически заполняется информацией, которую вы указали в настройках HelpDesk. Если вы хотите изменить получателя, вы можете изменить адрес вручную. Просто нажмите на адрес электронной почты и введите адрес электронной почты предпочитаемого вами контакта.
Наконец, HelpDesk также позволяет вам делать заметки в системе. Если вы хотите создать заметку, откройте вкладку «Внутренняя заметка » в виджете и напишите свой текст. Нажмите Опубликовать, чтобы опубликовать заметку.







