Simply CRM позволяет создавать учетные записи пользователей для всех ваших сотрудников, что помогает отслеживать их задачи и контролировать их информацию.
Как создавать и управлять пользователями
В Simply CRM есть два типа пользователей: администраторы и обычные пользователи. Администратор может добавлять других в качестве обычных пользователей и получать доступ к их информации, проверять их задачи и отслеживать их прогресс.
Важно: только пользователи с правами администратора могут создавать и управлять стандартными пользователями.
Чтобы создать нового пользователя, выполните следующие действия:
Под своим аватаром выберите опцию «Управление пользователями». В его окне нажмите зеленую кнопку +Добавить пользователя в правом верхнем углу экрана.
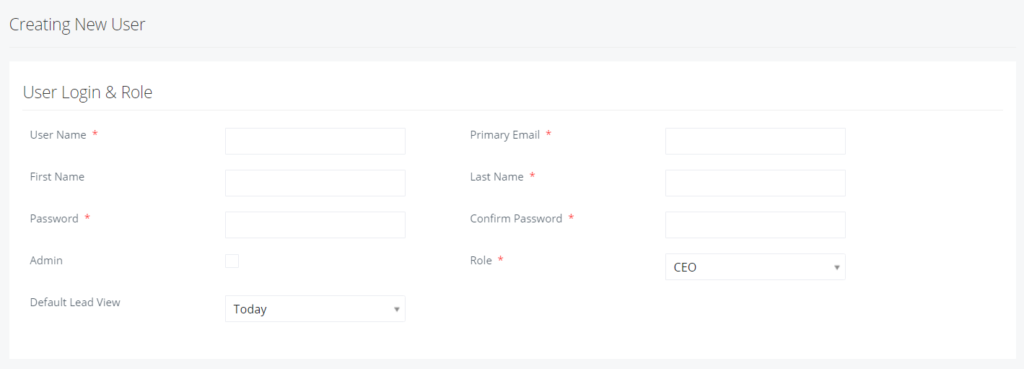
В поле Имя пользователя введите уникальное имя пользователя. Мы предлагаем использовать комбинацию имени и фамилии. Обратите внимание, что вы не можете использовать специальные символы, такие как пробел.
В поле «Основной адрес электронной почты» введите их адрес электронной почты.
Когда вы создаете пользователя, Simply CRM автоматически создает новую запись пользователя. Однако помните о следующих правилах:
- Если запись с таким же основным адресом электронной почты уже существует, Simply CRM будет ссылаться только на нее.
- Если есть несколько записей с одинаковым основным адресом электронной почты, Simply CRM свяжет только первую.
- В случае отсутствия записей с одинаковым основным адресом электронной почты, Simply CRM создаст новую запись пользователя.
Поля «Имя» и «Фамилия» говорят сами за себя. Введите имя и фамилию пользователя соответственно.
В поле «Пароль» вам нужно будет создать пароль для нового пользователя. Пароль будет отправлен пользователю по электронной почте, и он сможет изменить его на странице «Мои настройки».
Повторно введите пароль в поле Confirm Password.
Вы можете установить или снять флажок «Администратор» в зависимости от того, хотите ли вы, чтобы новый пользователь имел права администратора.
Поле Роль позволяет установить текущую позицию нового пользователя.
После этого можно установить валюту, номер, адрес и дополнительную информацию о сотруднике.
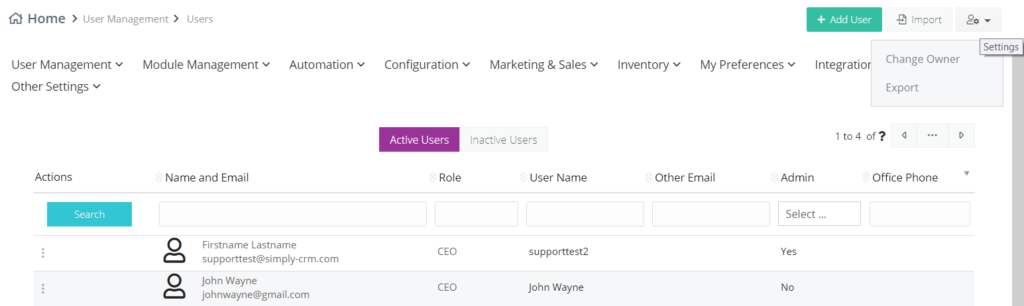
Нажмите Сохранить, когда закончите вводить всю информацию.
Изменить имена пользователей
Администраторы — единственные пользователи, которые имеют право изменять имена пользователей. Чтобы изменить имя пользователя, перейдите на страницу «Пользователи», нажмите значок с тремя точками слева от имени пользователя и выберите параметр «Изменить имя пользователя».
Введите новое имя пользователя и пароль в появившемся всплывающем окне. Нажмите Сохранить, чтобы отправить пользователю электронное письмо с новыми учетными данными.
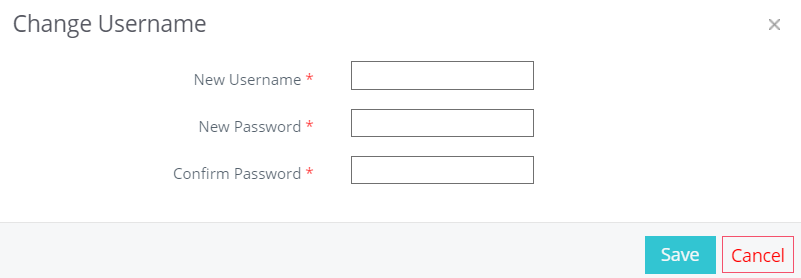
Изменить адрес электронной почты
Вы можете изменить адрес электронной почты так же, как вы редактируете имена пользователей. Перейдите в «Настройки» и выберите «Пользователи» в разделе «Управление пользователями».
На странице «Пользователи» нажмите значок с тремя точками слева от пользователя, которого вы хотите обновить, и выберите параметр «Изменить». Замените информацию в поле «Основной адрес электронной почты» и нажмите «Сохранить», чтобы подтвердить изменения.
Изменить имена
Как и в случае с именем пользователя, вы можете редактировать имя и фамилию каждого пользователя, обновляя информацию в соответствующих полях.
Выберите пользователя, которого хотите отредактировать, щелкнув его запись, и в следующем окне нажмите кнопку «Изменить» в правом верхнем углу экрана. Измените информацию в полях Имя и Фамилия. Нажмите Сохранить, чтобы переименовать пользователя и подтвердить изменения.
Передать право собственности
Владельцы учетных записей могут передать свое право собственности пользователю с правами администратора.
Чтобы передать право собственности, откройте страницу пользователя, которого хотите изменить, и нажмите кнопку «Настройки пользователя» в правом верхнем углу. В раскрывающемся меню выберите параметр «Сменить владельца».
В появившемся всплывающем окне просто выберите пользователя, которому вы хотите предоставить право владения, и нажмите «Сохранить».
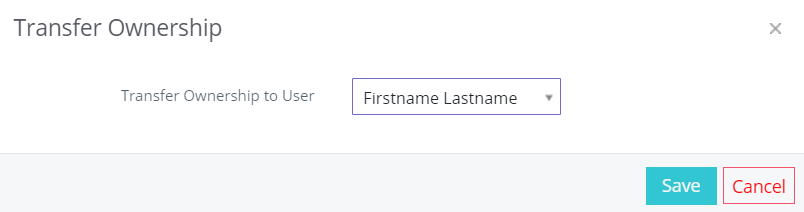
В случае, если владелец учетной записи перемещает и меняет свое подразделение, пользователь с правами администратора может передать право собственности или пометить пользователя как неактивного.
Важно: имейте в виду, что пользователь-администратор, который изменит владельца неактивной учетной записи, станет новым владельцем учетной записи.
Сменить владельца
Пользователи с правами администратора также могут изменить владельца учетной записи сотрудника. Если вы хотите изменить владельца учетной записи, войдите в свою учетную запись администратора и откройте страницу «Пользователи».
Нажмите единственную опцию слева от имени пользователя и адреса электронной почты и выберите «Удалить».
Появится всплывающее окно с запросом подтверждения. После этого вас спросят, хотите ли вы передать записи другому пользователю. Выберите нужного пользователя и установите флажок «Удалить пользователя навсегда».
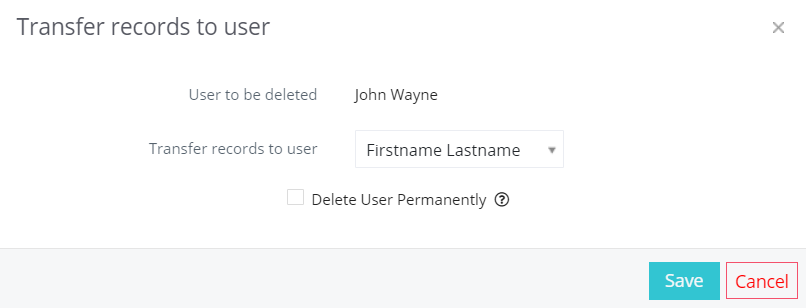
Нажмите Сохранить.
Важно: как только вы удалите пользователя, Simply CRM безвозвратно передаст все записи новому пользователю.
Подтвердите адрес электронной почты
Подтверждение электронной почты позволяет избежать спуфинга и отправки писем в папку со спамом. Все, что вам нужно сделать, это подтвердить каждое электронное письмо в вашем экземпляре CRM.
Имейте в виду, что каждое электронное письмо необходимо подтвердить только один раз.
Администраторы могут отправлять электронные письма с подтверждением, чтобы проверить имя пользователя и основной адрес электронной почты каждого пользователя в экземпляре CRM.
Важно: Вы всегда можете подтвердить свой адрес электронной почты в разделе «Мои настройки». Если вы не подтвердите свою электронную почту, вы не сможете сохранять настройки электронной почты или отправлять электронные письма.
Как удалить пользователей
Пользователи с правами администратора могут удалять пользователей или делать их неактивными. Для этого откройте страницу «Пользователи» и нажмите на опцию слева от имени пользователя и адреса электронной почты.

Выберите параметр «Удалить» и оставьте поле «Удалить навсегда» не отмеченным, если вы хотите только сделать пользователя неактивным. Если вы хотите удалить пользователя, установите флажок Удалить навсегда.
В любом случае вам будет предложено передать записи другому пользователю. Выберите нужного пользователя и нажмите Сохранить.
Важно: неактивных пользователей можно повторно активировать.
Как импортировать и экспортировать пользователей
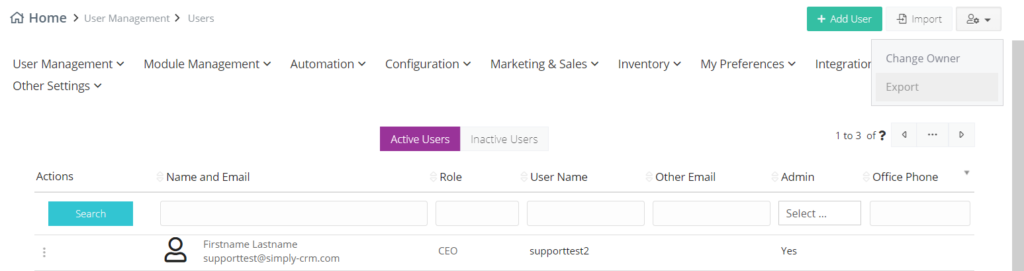
Имейте в виду, что импорт записи может завершиться неудачей по разным причинам, которые будут перечислены в сводке импорта. Таким образом, вы сможете быстро устранить проблему и повторно загрузить проблемные записи.
Чтобы экспортировать записи из Simply CRM , откройте «Настройки» в правом верхнем углу и используйте параметр «Экспорт».
Часто задаваемые вопросы
Могу ли я изменить основной адрес электронной почты пользователя?
Да, вы можете изменить основной адрес электронной почты каждого пользователя в вашем экземпляре CRM, если у вас есть права администратора. Откройте страницу «Пользователи» и нажмите на пользователя, адрес электронной почты которого вы хотите изменить.
Simply CRM загрузит информацию о профиле пользователя. Нажмите кнопку «Изменить» и введите новый адрес электронной почты в поле «Основной адрес электронной почты». Нажмите Сохранить, чтобы подтвердить изменение.
Как повторно активировать неактивного пользователя?
Откройте страницу «Пользователи» и нажмите кнопку «Неактивные пользователи». Нажмите на единственный вариант слева от имени пользователя и электронной почты и выберите параметр «Восстановить». Неактивный пользователь будет автоматически перемещен в список активных пользователей.
Почему я не могу изменить имя пользователя, имя, фамилию или адрес электронной почты?
Если вы следуете всем приведенным здесь инструкциям, но по-прежнему не можете редактировать необходимую информацию, проверьте, есть ли у вас права администратора, и/или обратитесь за помощью к своему администратору.







