Simply CRM позволяет оптимизировать ваш бизнес за счет автоматизации определенных задач и операций, таких как отправка электронных писем, создание действий и т. Д. Это сэкономит ваше время и позволит вам сосредоточиться на более важных операциях.
Как создать рабочий процесс
Чтобы создать новый рабочий процесс, перейдите в «Настройки» и выберите «Рабочие процессы» в разделе «Автоматизация». Нажмите кнопку «Новый рабочий процесс» в правом верхнем углу.
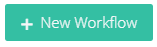
Шаг 1. Предоставьте основную информацию
Как только вы нажмете кнопку «Новый рабочий процесс», появится новое окно. В нем вам нужно будет предоставить основную информацию о рабочем процессе, включая его имя, модуль и условия.
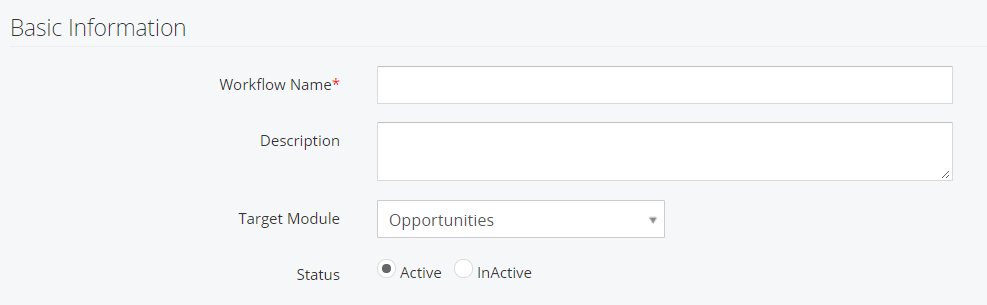
Важно: все условия рабочего процесса предопределены.
Триггеры рабочего процесса
Это определяет, когда рабочий процесс будет активирован.
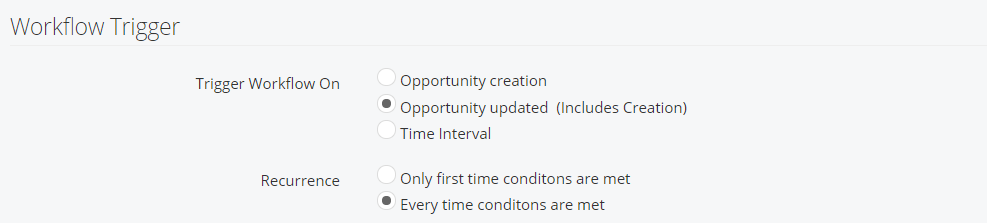
Создание записи — запускает рабочий процесс при создании новой записи.
Обновление записи — запускает рабочий процесс при обновлении записи (включая создание).
Повторение
Условия выполняются только в первый раз — запускает рабочий процесс, если выполняются условия, указанные на шаге 2. После первого выполнения рабочий процесс больше не будет запускаться для той же записи. Однако он по-прежнему будет запускать действия с другими записями в том же модуле.
Каждый раз, когда выполняются условия — запускает рабочий процесс всякий раз, когда выполняется условие.
Шаг 2. Добавьте условия
Когда вы добавляете условия, рабочий процесс выполняется только для тех записей, которые удовлетворяют определенным вами условиям.
Например, если вы хотите создать рабочий процесс для модуля «Контакты» и отправить приветственное электронное письмо в день рождения контакта. В этом случае вам нужно будет настроить условие, как показано ниже.
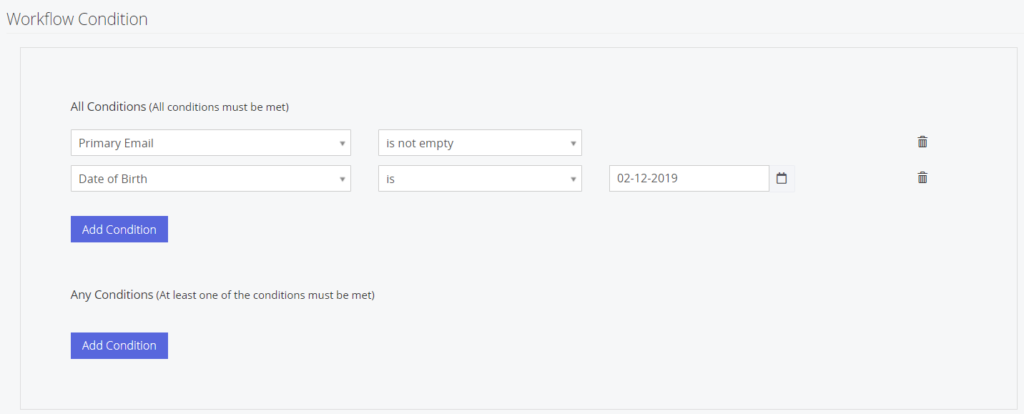
Когда вы определяете условия, в вашем распоряжении будут варианты: Все условия и Любые условия.
- Фильтры «Все условия» восстанавливают повторно в соответствии с условием «И» и запускают рабочий процесс только тогда, когда все определенные условия удовлетворены.
- Любые условия фильтруют записи в соответствии с условием ИЛИ и запускают рабочий процесс, если выполняется хотя бы одно условие.
Simply CRM позволяет сравнивать разные поля с условием Равно. Например, если вы хотите создать рабочий процесс, который выполняет определенную операцию с записями в модуле «Сделки», когда Сумма равна 1000. Вы можете выбрать этот параметр в раскрывающемся меню.
Simply CRM также позволяет добавлять условия для дат относительно текущей даты. Например, если вы хотите создать рабочий процесс, который отправляет электронное письмо за 2 дня до даты окончания поддержки, вашим условием будет дата окончания поддержки менее дней назад 3.
Важно: Чтобы помочь вам сгруппировать условия, Simply CRM автоматически включает условие И для всех условий и любых условий.
Когда вы определяете условие, вы можете использовать предопределенные критерии или создать собственный критерий.
Вы можете настроить несколько условий для своих рабочих процессов. Нажмите кнопку «Добавить условие», чтобы добавить новые условия в рабочий процесс.
Считайте в рабочих процессах только рабочие дни
Вы можете настроить рабочие дни так, чтобы они включали только рабочие дни, указанные в рабочих часах. Например, вы можете настроить рабочий процесс, который будет отправлять электронное письмо клиенту за три дня до даты закрытия сделки.
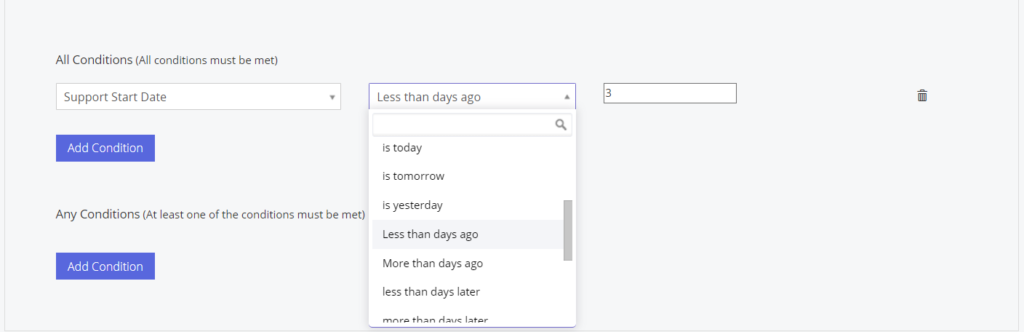
После определения условий не забудьте настроить действия рабочего процесса.
Настройте рабочие процессы в поле выбора электронной почты
Просто также позволяет настраивать рабочие процессы в полях подписки на электронную почту.
Например, если вы хотите узнать, когда клиент подтверждает подписку по электронной почте, вы можете создать рабочий процесс для модуля «Контакты».
Затем установите Критерии входа на рассылку по электронной почте как двойную подписку. Сконфигурируйте действие «Обновить», чтобы в качестве даты подтверждения по электронной почте было указано «Сегодня».
Шаг 3. Добавьте действия
Вы можете настроить ранее описанные задачи, используя действия вместо рабочих процессов.
Все, что вам нужно сделать, это нажать кнопку «Добавить действие» и выбрать задачу.
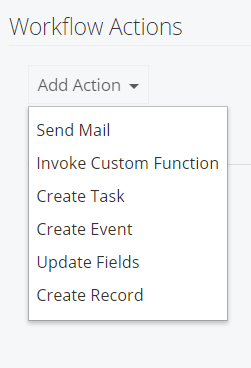
Ниже вы увидите список всех доступных действий и их описания.
| Поле | Описание |
| Отправить письмо | Используется для отправки электронного письма |
| Вызов пользовательской функции | Используется для обновления целевых полей записей в модуле, когда определенные действия выполняются над исходными полями в другом модуле. |
| Создать задачу | Используется для создания новой задачи |
| Создать событие | Используется для создания нового события |
| Обновить поля | Используется для обновления полей выбранного модуля |
| Создать запись | Используется для создания / обновления полей при выполнении условий родительской записи. |
| SMS-задание | Используется для отправки SMS-уведомлений |
| Мобильное push-уведомление | Используется для уведомления пользователя о назначении ему задачи |
Важно: рабочие процессы выполняются в контексте владельца экземпляра, даже если владелец записи не имеет разрешения на запись. Например, если у вас есть рабочий процесс, который создает сделку, когда статус интереса — «Горячий», и торговый представитель, у которого нет разрешения на создание сделки, редактирует запись интереса, чтобы установить статус «Горячий», сделка все равно будет создана. . В этом случае в поле Создано / Последнее изменение автоматически будет установлен владелец экземпляра.
Точно так же запланированные рабочие процессы также выполняются в контексте владельца экземпляра. Однако действия по созданию и обновлению выполняются в контексте администратора, чтобы гарантировать, что рабочие процессы не будут заблокированы ограничениями профиля пользователя.
Как редактировать рабочий процесс
Чтобы отредактировать или изменить рабочий процесс, перейдите в «Настройки» и выберите «Рабочие процессы» в раскрывающемся меню «Автоматизация».
Откройте рабочий процесс, который вы хотите отредактировать, нажав на него и отредактируйте его свойства. Когда вы закончите изменять рабочий процесс, нажмите Сохранить, чтобы подтвердить изменения.







