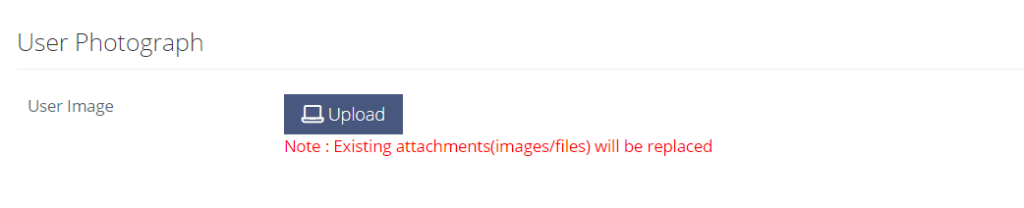Each user in Simply CRM can use My Preferences to configure their personal information and select what information will be displayed publicly.
Configure personal information
To configure your personal information in Simply CRM, you will need to press User in the top right corner. In the drop-down menu, select My Preferences.
This will load a new window in which you will be able to configure your information by pressing the Edit button in the top right corner.
Update your details and press Save.
User Login & Role
In the first edit box, you can edit your first name, last name, primary email, role and default lead view.
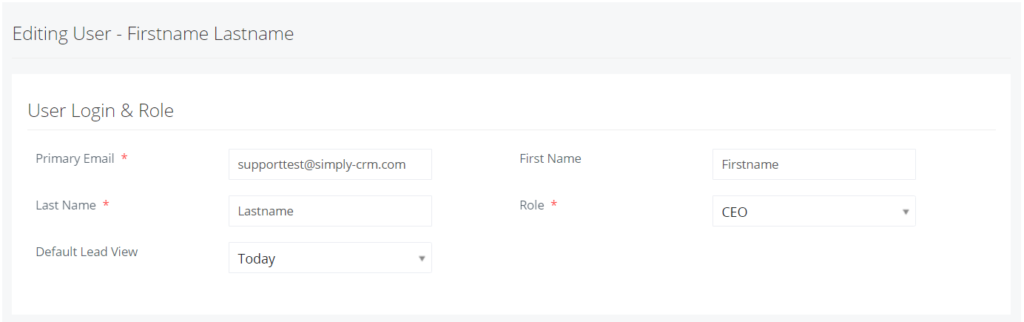
| Field | Description |
| First Name | Enter the user’s first name |
| Last Name | Enter the user’s last name |
| Primary Email | Enter the user’s primary email address |
| Role | Allows you to assign roles to users (only admins have this option) |
| Primary Group | The admin can set the primary group of each user |
Currency and Number Field Configuration
When you manage modules such as Invoices, Quotes, Sales, etc., you will need to enter a currency format, decimal separators, number of decimal places, symbol placements, etc. You can configure these settings under the Currency and Number Field Configuration box in My Preferences.
| Field | Description |
| Currency | Select the preferred currency from the drop-down menu. Keep in mind that the base current rates will be applied to conversions |
| Digit Grouping Pattern | Select the digit group separator that makes high numbers easier to read |
| Digit Grouping Separator | Select the digit grouping separator from the drop-down menu |
| Decimal Separator | Select a separator that will be used to divide the decimal and integer parts of the number |
| Symbol Placements | Select the placement of the currency symbol from the drop-down menu |
| Number of Currency Decimals | Select the number of decimal places |
| Truncate Trailing Zeros | Check this box to drop the values after the decimal point |
More information
| Field | Description |
| Title | Specify the user’s title |
| Fax | Specify the user’s fax number |
| Department | Specify the user’s department |
| Other Email | Specify the user’s other email addresses |
| Office Phone | Specify the user’s office phone number |
| Secondary Email | Specify the user’s secondary email address |
| Mobile Phone | Specify the user’s mobile phone number |
| Reports To | Specify the senior user to whom the selected user reports |
| Home Phone | Specify the user’s home phone number |
| Secondary Phone | Specify the user’s secondary phone number |
| Documents | Attach documents related to the user |
| Internal Mail Composer | Check this box to display the integrated Simply CRM email window |
| Language | Select the preferred language |
| Default Record View | Select the preferred record view — detailed or summary view |
| Left Panel Hide | Check this box to hide the left panel menu |
| Signature | Allows you to create and add a signature to your emails |
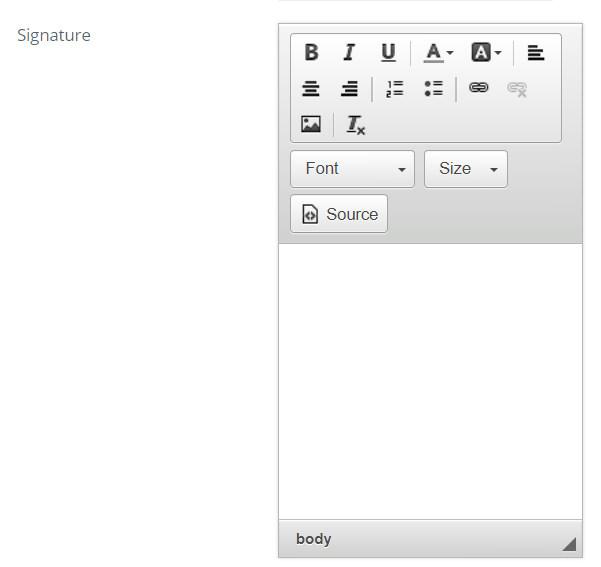
User Address
This box allows you to edit all information related to the address of the user.
| Field | Description |
| Street Address | Specify the street address |
| Country | Specify the country |
| City | Specify the city |
| Postal Code | Specify the postal code of the city |
| State | Specify the state |
User Photograph
In this box, you can set a profile picture for the user by pressing the Upload button and selecting the desired photograph from your computer.