Simply CRM позволяет настраивать кнопки для быстрого выполнения различных действий из подробных представлений записей в ваших модулях, таких как Контакты, Организации, Сделки и т. Д.
Чтобы начать использовать кнопки, откройте « Настройки» и выберите « Приложения» в разделе « Управление приложениями» . В новом окне прокрутите список доступных приложений, пока не найдете кнопки . Нажмите кнопку « Активировать» в правом нижнем углу, чтобы включить приложение.
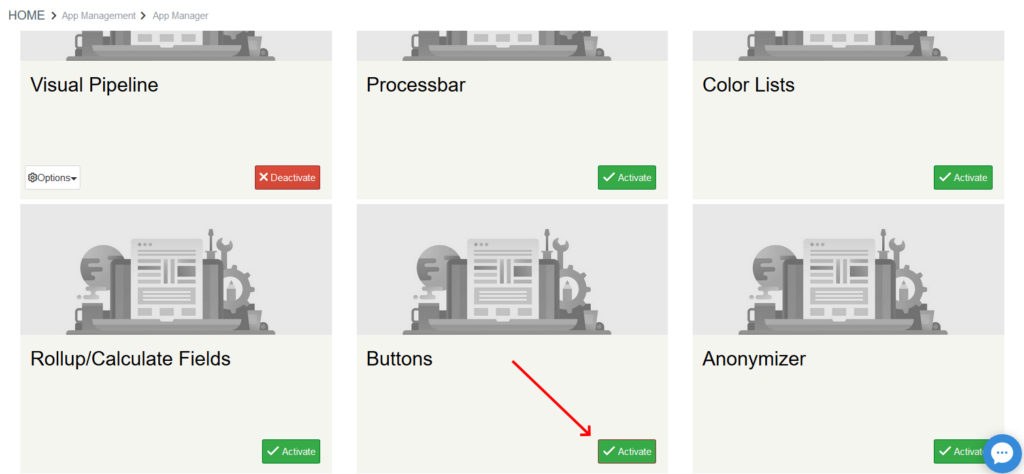
После активации кнопка станет красной с надписью «Деактивировать» . Слева появится новая кнопка, которая позволит вам настроить параметры или удалить приложение. Это означает, что вы успешно активировали приложение Buttons Simply CRM .
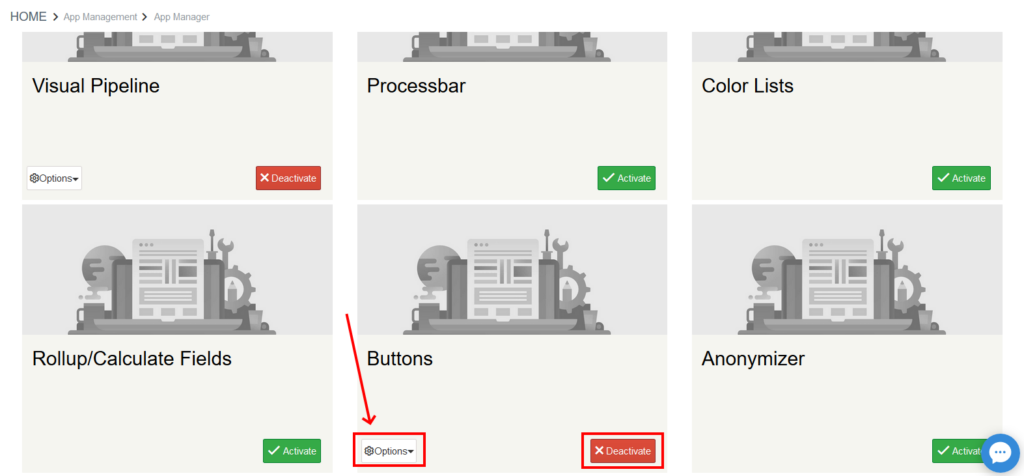
Как настроить кнопки
После активации приложения « Кнопки» Simply CRM нажмите кнопку « Параметры» в левом углу поля «Кнопки» на странице « Приложения». В раскрывающемся меню выберите « Настройки», чтобы открыть модуль кнопок.
Кроме того, вы можете получить доступ к модулю кнопок, используя следующий путь: Настройки > Другие настройки > Кнопки .
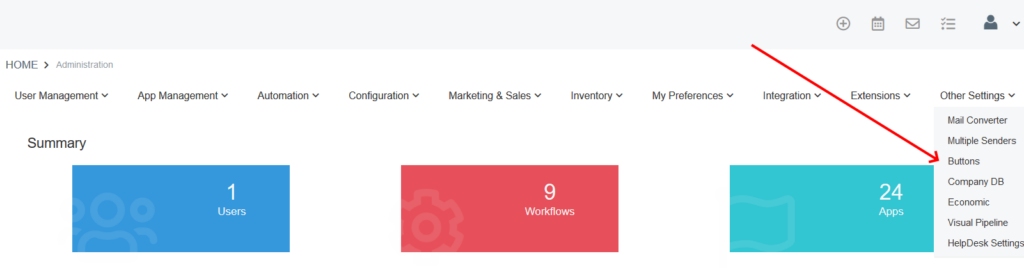
В модуле нажмите кнопку New Button в верхнем левом углу.
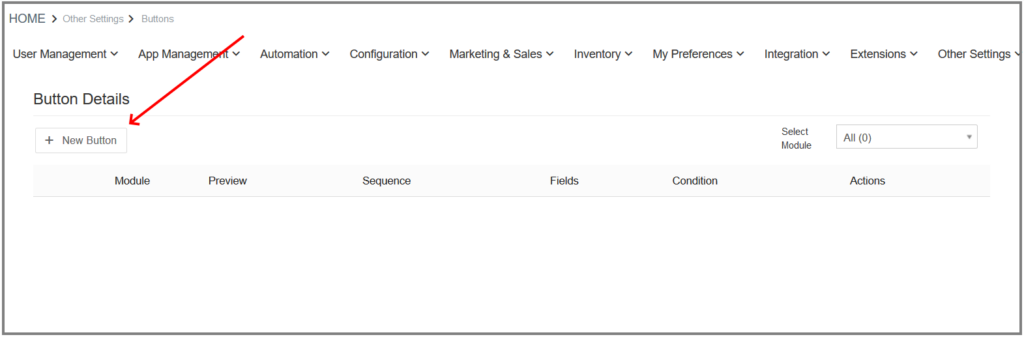
Это откроет новое окно, в котором вы сможете настроить параметры и детали кнопок.
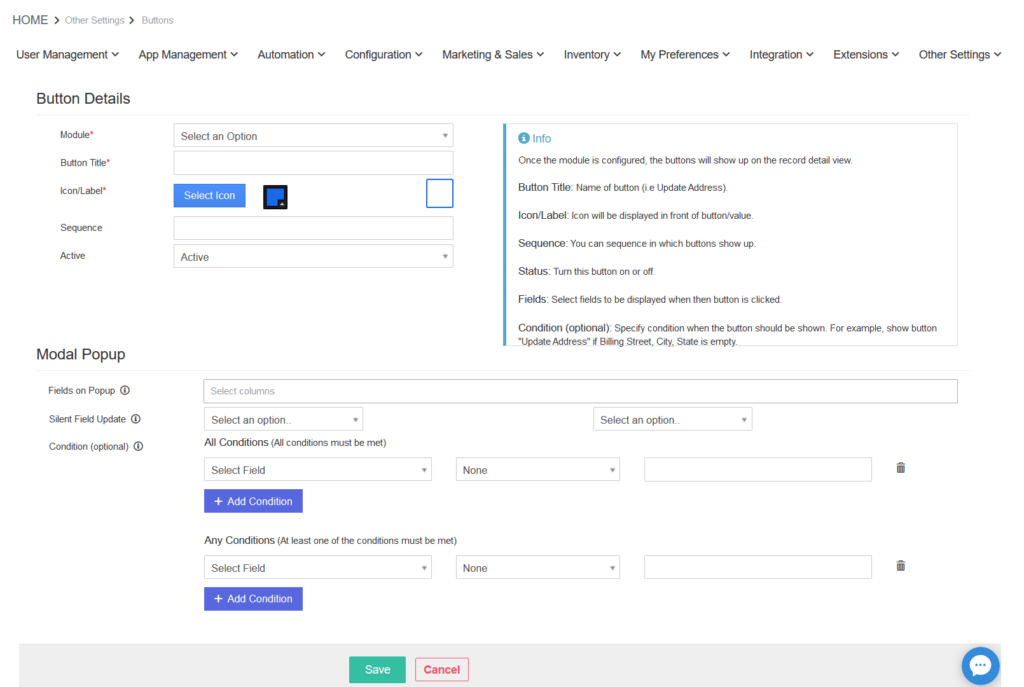
Во-первых, вам нужно использовать поле Module, чтобы выбрать модуль, в котором будет использоваться кнопка. После этого вам потребуется указать имя кнопки, то есть текст, который будет отображаться на кнопке с использованием поля Заголовок кнопки.
Вы также можете установить значок / метку, которая будет отображаться на кнопке, а также выбрать ее последовательность. Последовательность определяет порядок, в котором кнопки будут отображаться в выбранном модуле, если вы создаете более одной кнопки для своего модуля.
В поле «Последовательность» требуется числовое значение. Если вы хотите, чтобы кнопка отображалась, просто введите 1. Введите 2, чтобы поместить кнопку на втором месте и т. Д. Если вы оставите это поле пустым, кнопки будут отображаться в том же порядке, в котором вы создавали их с помощью модуля. .
Важно: по умолчанию первая кнопка находится в дальнем правом углу. Все последующие кнопки будут размещены слева от первой кнопки.
Здесь вы также можете указать цвет кнопки. Чтобы настроить внешний вид кнопки, просто нажмите синее поле рядом со значком.
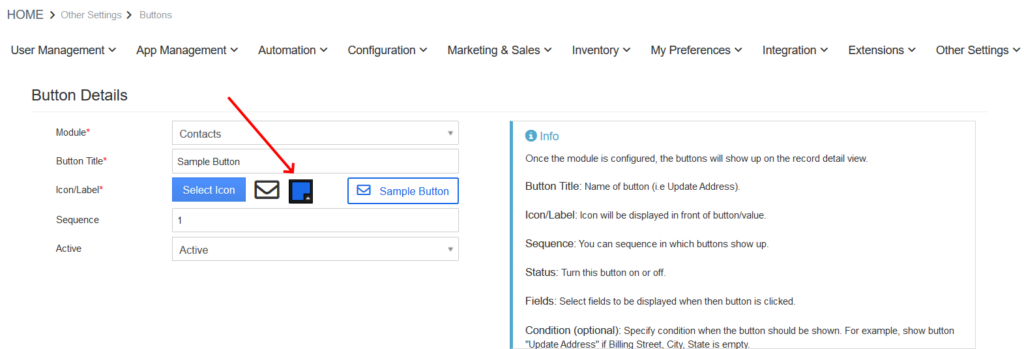
Активно указывает, будет ли кнопка доступна в выбранном модуле.
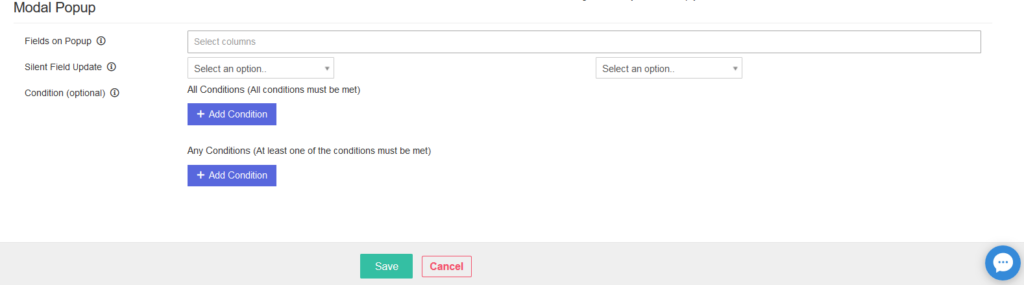
Параметр « Поля во всплывающем окне» позволяет вам настроить, какие поля будут отображаться при нажатии на кнопку. Если вы оставите этот параметр пустым, Simply CRM будет обновлять только информацию, установленную в параметре « Тихое обновление поля» . Это будет сделано автоматически, и вы не увидите всплывающих окон при нажатии на кнопку.
Если вы выбираете поля в опции «Поля во всплывающем окне», вам потребуется установить их значения во всплывающем окне, которое появляется при нажатии на кнопку. Если вы сконфигурируете опцию «Тихое обновление поля» вместе с « Поля во всплывающем окне», тихое поле будет обновляться только после того, как вы введете значения для всплывающих полей.
Бесшумный поле Update позволяет автоматически обновлять определенные поля, то есть информацию, при нажатии на кнопку.
Важно: вы не сможете изменить параметры « Поля во всплывающем окне» или « Обновление полей в автоматическом режиме», не выбрав предварительно модуль для кнопки.
Условия позволяют вам указать определенные критерии, которые будут автоматически активировать или деактивировать вашу кнопку в модуле. Если у вас несколько условий и вы хотите, чтобы все они выполнялись, используйте опцию Все условия. Если вам нужно только одно условие (из многих), используйте Любые условия .
Если вам нужно добавить новые условия, используйте кнопку «Добавить условие». Выберите, какое поле вы хотите сделать условным, и укажите, каким критериям должно соответствовать выбранное поле.
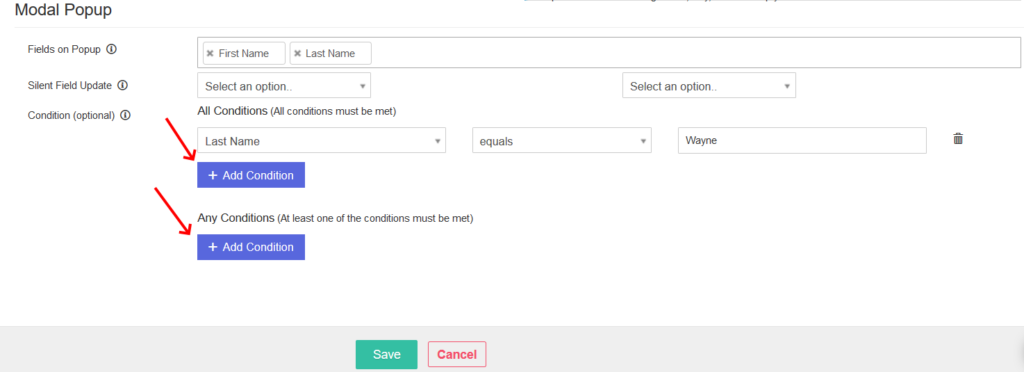
Когда вы закончите настройку всех параметров кнопок, нажмите кнопку Сохранить в нижней части экрана.
Как использовать кнопки
После настройки кнопок они автоматически станут доступны в модулях, которые вы для них указали. Например, если вы установите « Контакты» в качестве модуля в настройках кнопки, вы найдете свою кнопку, когда откроете подробный вид записи контакта из модуля «Контакты».
Чтобы получить доступ к подробному представлению, откройте модуль и выберите запись в представлении списка.
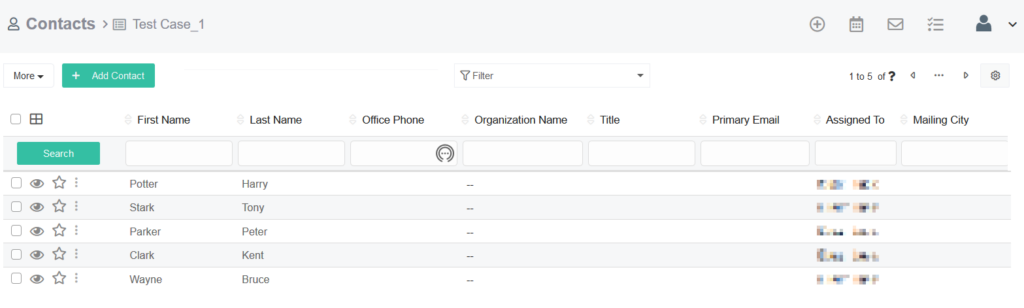
В подробном просмотре записи вы найдете свою кнопку в правом верхнем углу.
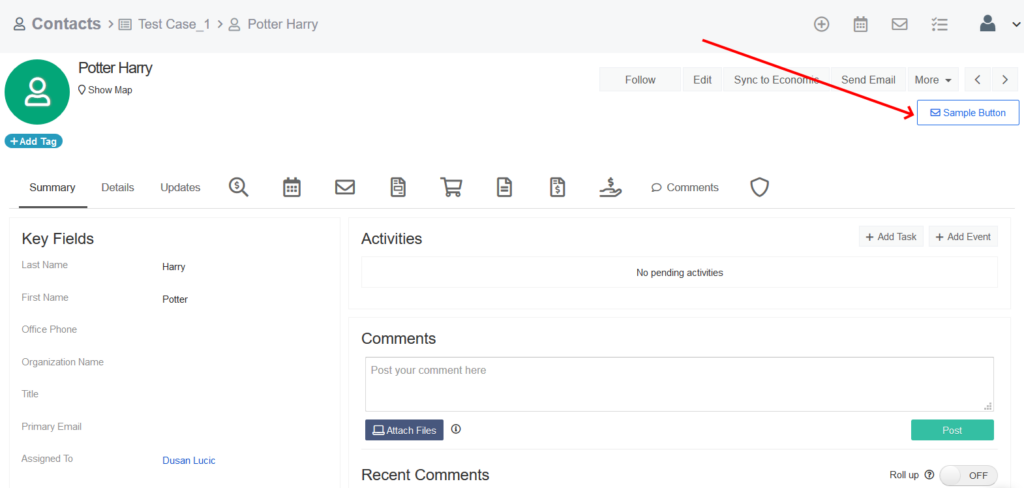
Когда вы нажимаете кнопку, вы автоматически выполняете действия, указанные в параметре « Тихое обновление поля», или получаете всплывающее окно, как определено в параметре « Поля во всплывающем окне». Ниже вы увидите пример всплывающего окна, в котором вас попросят перезаписать поля «Имя» и « Фамилия» при нажатии кнопки.
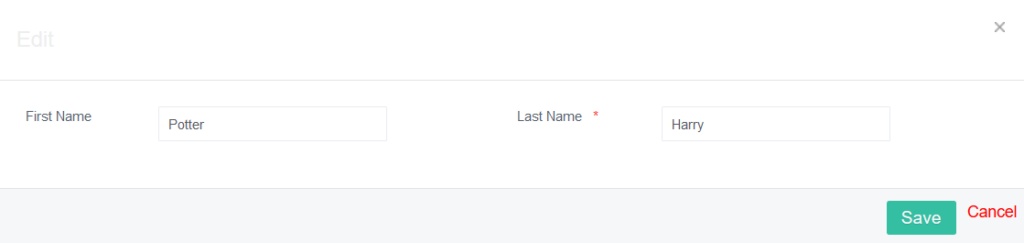
Когда вы нажимаете « Сохранить» , кнопка автоматически применяет изменения, введенные вами во всплывающем окне, а также выполняет автоматическое обновление поля, определенное в настройках кнопки.







