Simply CRM позволяет настраивать прайс-книги, чтобы помочь вам лучше управлять своими продуктами и услугами. Ценники действуют как каталоги и помогают создавать более гибкие варианты ценообразования и настраивать предложения для отдельных клиентов.
Например, Price Books позволяют настраивать оптовые и розничные цены, а также предлагать сезонные акции или скидки без редактирования самого продукта.
Фактически, вы можете изменять цены на свои продукты, когда и как захотите. Это позволяет вознаграждать лучших клиентов или потенциальных клиентов персонализированными скидками и специальными предложениями.
Как установить Price Books в Simply CRM
Прежде чем вы начнете создавать каталоги цен для ваших продуктов / услуг, вам сначала необходимо активировать модуль Price Books в Simply CRM .
Для этого перейдите на страницу настроек и выберите « Приложения» в разделе « Управление приложениями» в главном меню.
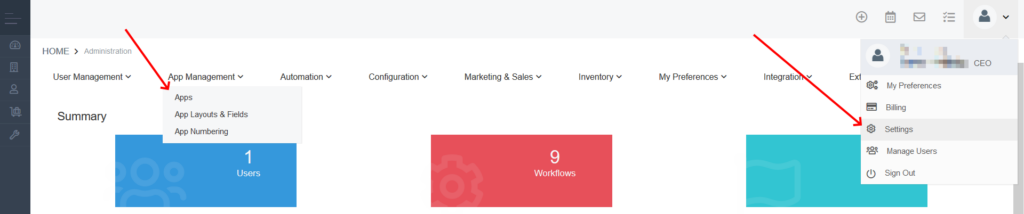
В новом окне найдите приложение Price Books . Затем нажмите кнопку « Активировать» в правом нижнем углу.
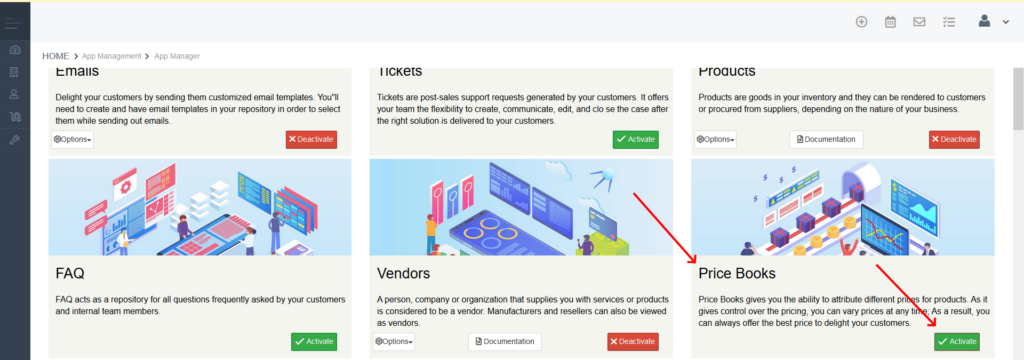
Когда вы активируете Price Books, вы получите доступ к настройке параметров модуля прямо из списка приложений . Кнопка « Параметры» слева позволяет быстро настроить макет модуля Ценник , рабочие процессы, значения раскрывающегося списка и настройки нумерации.
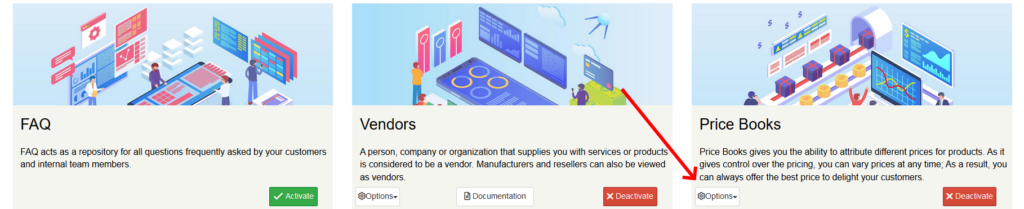
Для получения дополнительной информации о том, как редактировать настройки модуля, посетите наше руководство по добавлению и редактированию полей модуля .
После активации Price Books вы можете получить доступ к приложению, открыв вкладку Inventory в левом меню и выбрав Price Books .
Важно: после активации Price Books вам необходимо обновить страницу, чтобы увидеть ее в меню.
На странице модуля нажмите кнопку Добавить книгу цен в верхнем левом углу.
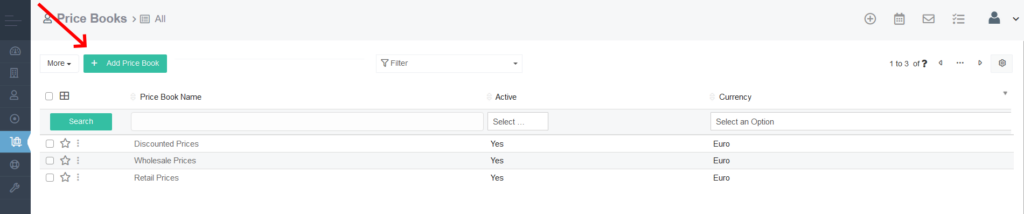
В новом окне вы сможете настроить название, валюту и статус Прайс-книги. Если вы хотите создать неактивный прайс-лист, просто снимите флажок Активный .
По желанию вы также можете добавить краткое описание Прейскуранта.
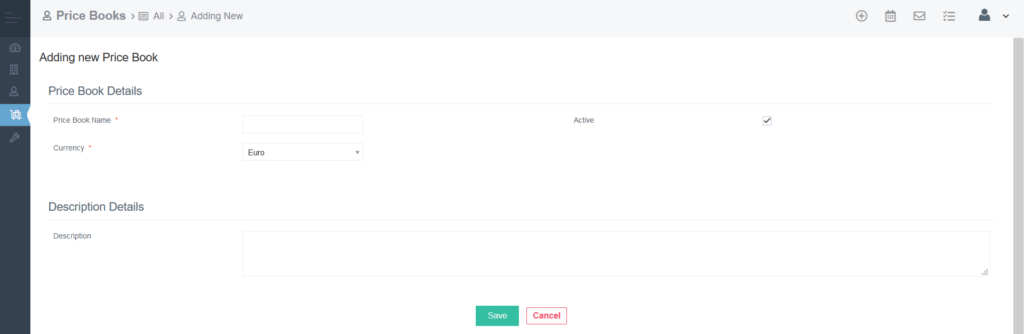
Когда вы закончите настройку параметров Прайс-книги, нажмите Сохранить .
Ваша новая книга цен будет указана на странице модуля Ценники , как показано ниже.
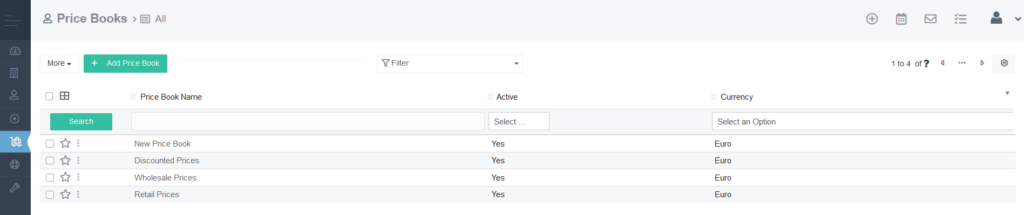
Выберите книгу цен из списка, чтобы открыть ее подробный просмотр. Затем щелкните вкладку « Продукты ».
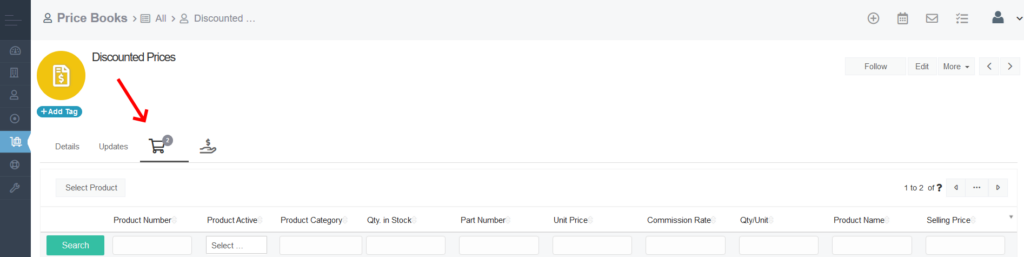
Чтобы установить специальные цены для ваших продуктов, нажмите кнопку « Выбрать продукт» .
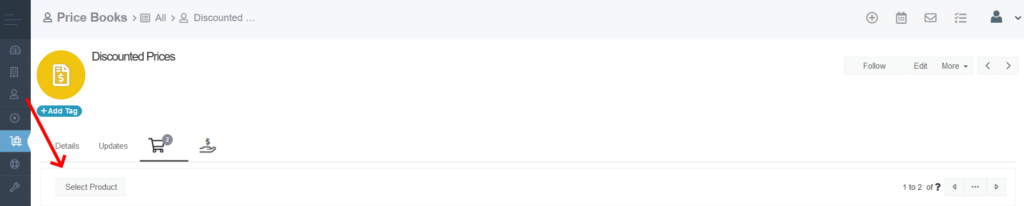
В появившемся всплывающем окне вы сможете выбрать продукты, которые хотите добавить в свою книгу цен, а также настроить их отпускную цену. Просто нажмите на флажок слева рядом со столбцом « Номер продукта», чтобы добавить его в книгу цен.
После того, как вы закончите выбирать продукты и устанавливать их цены, нажмите кнопку « Добавить в PriceBooks» .
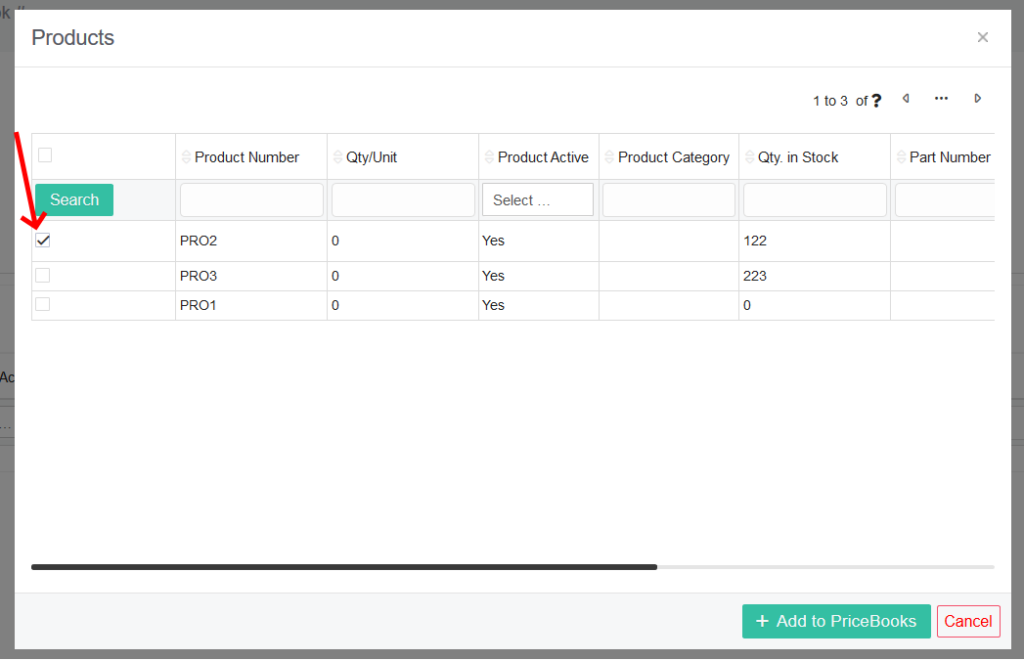
Важно ! Выбранная здесь продажная цена будет применяться только к товарам из Прейскуранта. За исключением прейскуранта, товар сохраняет свою первоначальную цену.
Продукты, которые вы добавляете в книгу цен, теперь появятся на вкладке « Продукты » в подробном обзоре вашей книги цен, как показано ниже.
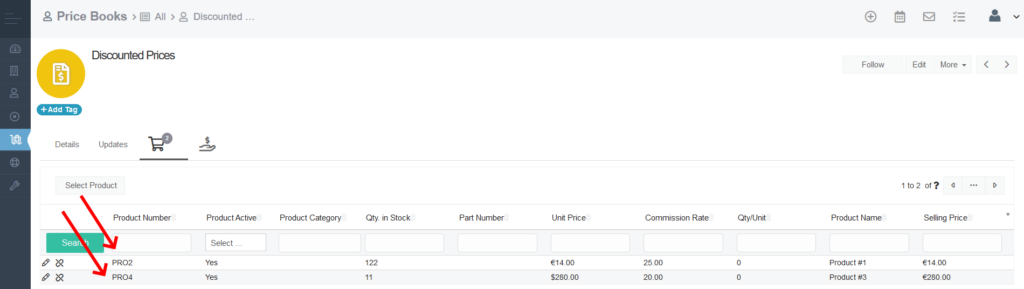
Если вы хотите добавить услуги в свой прайс-лист, выполните те же действия, которые описаны выше. Просто выберите вкладку Services в начале.
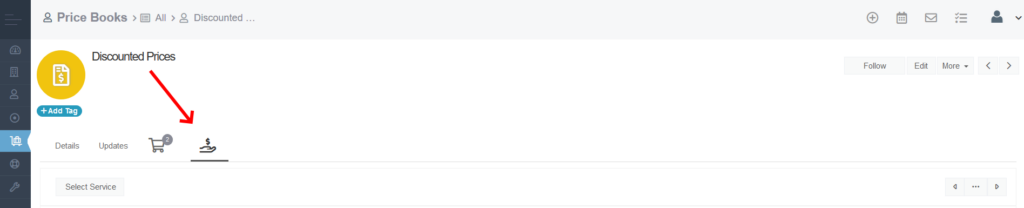
Вы также можете добавлять продукты и услуги в Прайс-книги из подробного представления записей отдельных продуктов / услуг. Найдите нужную запись в ее модуле, щелкните по ней, чтобы открыть подробное представление, а затем выберите вкладку « Книги цен ».

На вкладке « Книги цен » вы сможете создать новую книгу цен, нажав кнопку « Добавить книгу цен» , а также добавить продукт в существующую книгу цен с помощью кнопки « Выбрать книгу цен» .
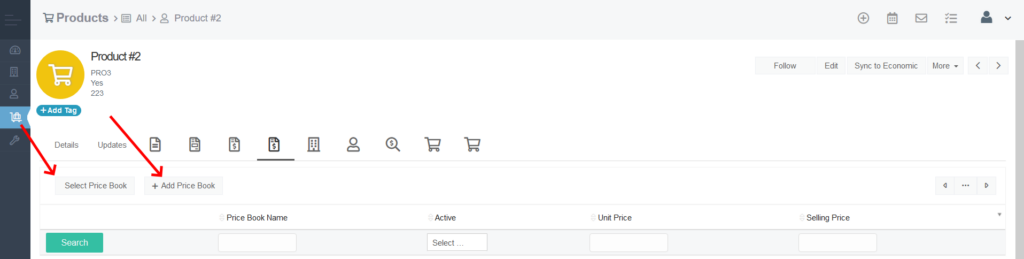
Как пользоваться Ценниками
Как упоминалось ранее, Price Books позволяют вам предлагать уникальные модели ценообразования для ваших продуктов и услуг. Используя Price Books, вы можете вознаграждать давних клиентов или поощрять новых клиентов покупать ваши услуги / продукты, предлагая им специальные предложения.
Вы можете добиться этого, применяя прайс-книги при создании счетов-фактур, предложений и заказов на продажу.
Сначала перейдите к нужному модулю, например, « Счета-фактуры» . Затем нажмите кнопку « Добавить счет-фактуру» в верхнем левом углу.

Заполните детали счета в соответствии с вашими потребностями. Если вы не знаете, как заполнять счет-фактуру, ознакомьтесь с нашим подробным руководством по созданию счетов-фактур в Simply CRM .
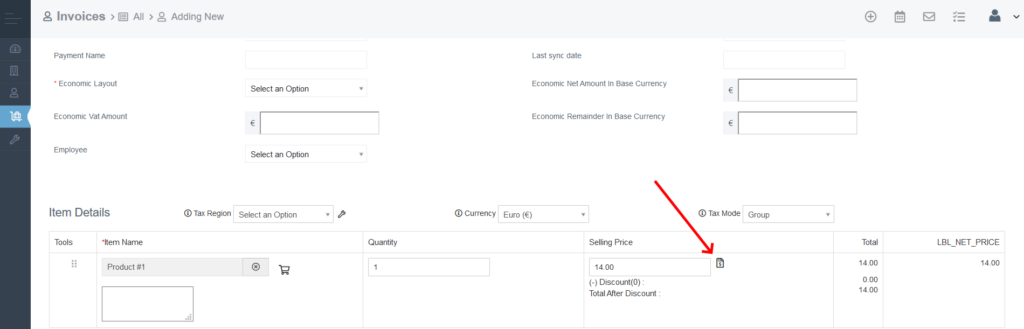
Когда вы нажмете на значок, вы увидите всплывающее окно, в котором вы сможете выбрать, какую книгу цен вы хотите применить к счету. Просто нажмите на название книги цен, чтобы применить ее продажную цену.
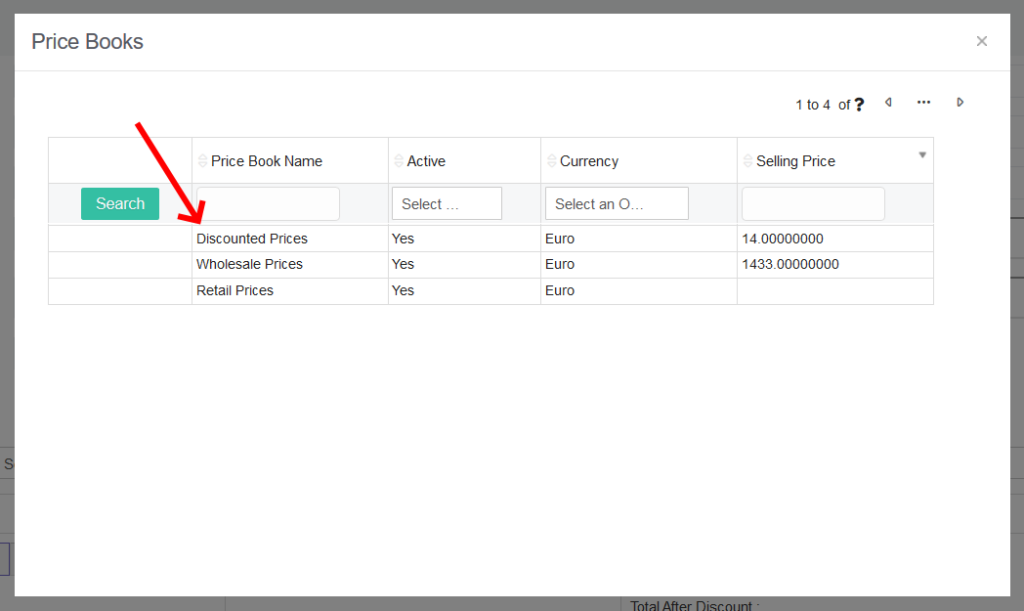
После того, как вы выберете Ценник, столбец Продажная цена в счете-фактуре будет автоматически обновлен, чтобы отразить новую цену, импортированную из выбранной вами Ценовой книги.

Важно: во всплывающем окне будут показаны только те книги цен, которые содержат элемент, который вы добавили в свой счет.
Когда вы закончите создание счета, нажмите кнопку Сохранить внизу страницы.
Если вы хотите применить книги цен к заказам на продажу или предложениям, выполните ту же процедуру в соответствующем модуле.







