Приложение Facebook to Leads позволяет вам подключить свою бизнес-страницу Facebook к Simply CRM . Интегрируя свою страницу, вы можете использовать наши приложения для автоматического создания потенциальных клиентов, контактов и организаций на основе информации, которую ваши клиенты предоставляют на Facebook.
Здесь мы объясним, как вы можете установить и использовать Facebook to Leads для создания более эффективного бизнеса. Вы можете управлять всеми взаимодействиями с клиентами прямо из панели управления Simply CRM
Как установить Facebook в Leads
Чтобы использовать Facebook для потенциальных клиентов , вам сначала необходимо активировать приложение в вашем экземпляре Simply CRM . Чтобы активировать это приложение, перейдите в Настройки .
Наведите курсор на вкладку «Управление приложениями » и нажмите « Приложения» .
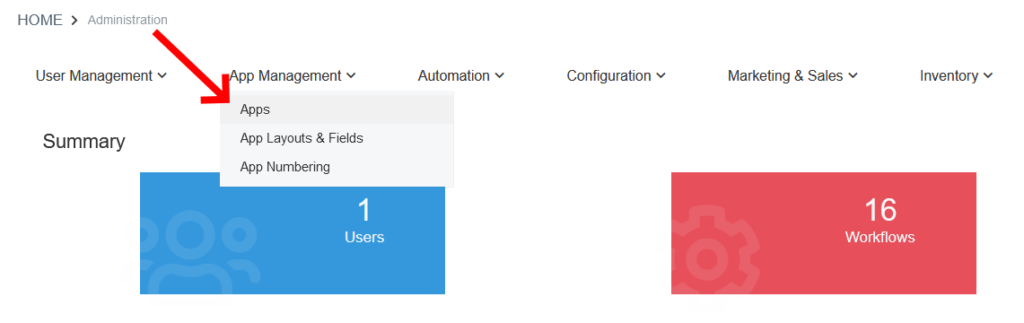
Найдите в доступных приложениях Facebook для потенциальных клиентов .
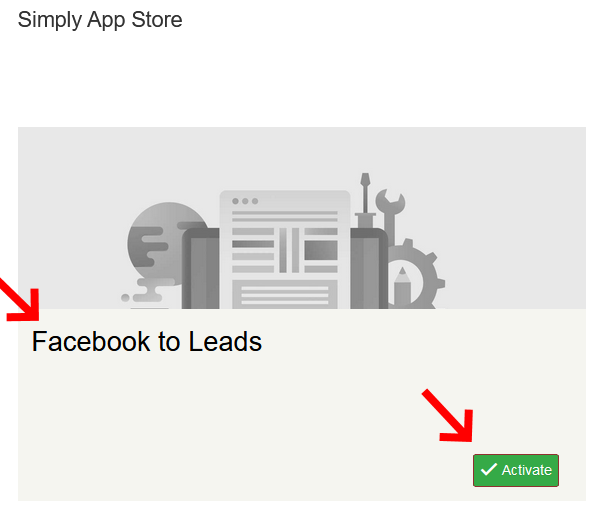
Нажмите зеленую кнопку «Активировать» , чтобы установить приложение.
Приложение должно быть немедленно установлено, и на экране должно появиться следующее уведомление.

Важно: если вы не получили это уведомление или у вас возникли проблемы с поиском приложения Facebook to Leads в разделе « Приложения» , свяжитесь с нашей службой поддержки через чат.
После установки Facebook в Leads обязательно настройте свою учетную запись разработчика Facebook. Если вы не знаете, как это сделать, вы можете просто зайти на Facebook для разработчиков. и войдите в свою учетную запись Facebook.
Ваш профиль Facebook будет автоматически обновлен до учетной записи разработчика Facebook.
Как просто подключиться к Facebook
Вы можете получить доступ к Facebook для лидов в Simply CRM , наведя курсор на параметр «Инструменты» в левом меню. Из раскрытых опций выберите Facebook в Leads.
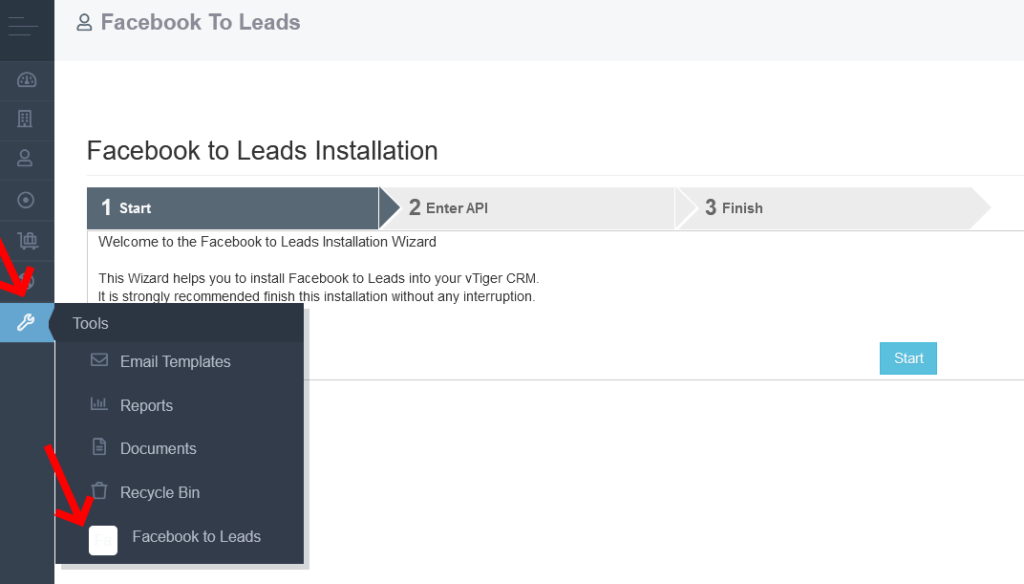
В приложении Facebook to Leads нажмите кнопку « Пуск» , чтобы начать процесс интеграции.
Теперь вам потребуется ввести свой идентификатор приложения и секрет приложения . Чтобы получить эти данные, вам нужно вернуться в Facebook для разработчиков .
Нажмите « Мои приложения» в правом верхнем углу.
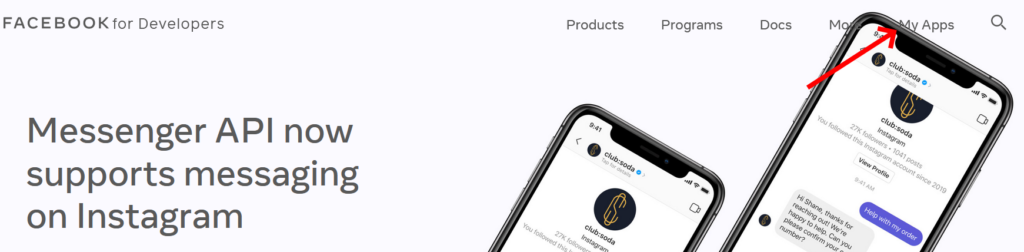
В новом окне нажмите кнопку « Создать приложение» .
В появившемся всплывающем окне выберите « Управление бизнес-интеграцией» и нажмите « Продолжить».
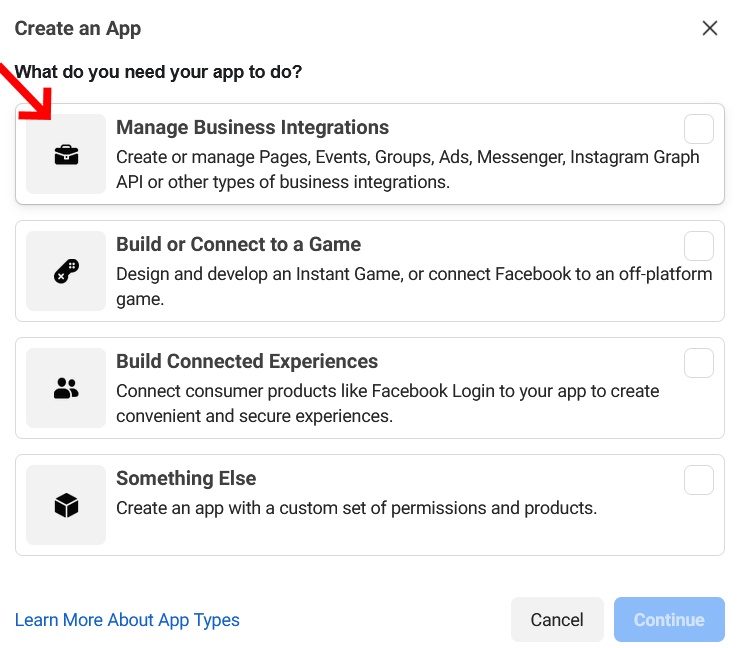
Заполните необходимые поля своими данными.
Установите для имени приложения значение « Simply CRM , введите свой контактный адрес электронной почты и выберите « Себя» или «свой бизнес» в разделе « Назначение приложения» .
Если у вас есть учетная запись Business Manager , не стесняйтесь подключать ее к своему приложению, чтобы получить доступ к дополнительным функциям.
После того, как вы введете все данные, нажмите кнопку « Создать приложение» в правом нижнем углу.
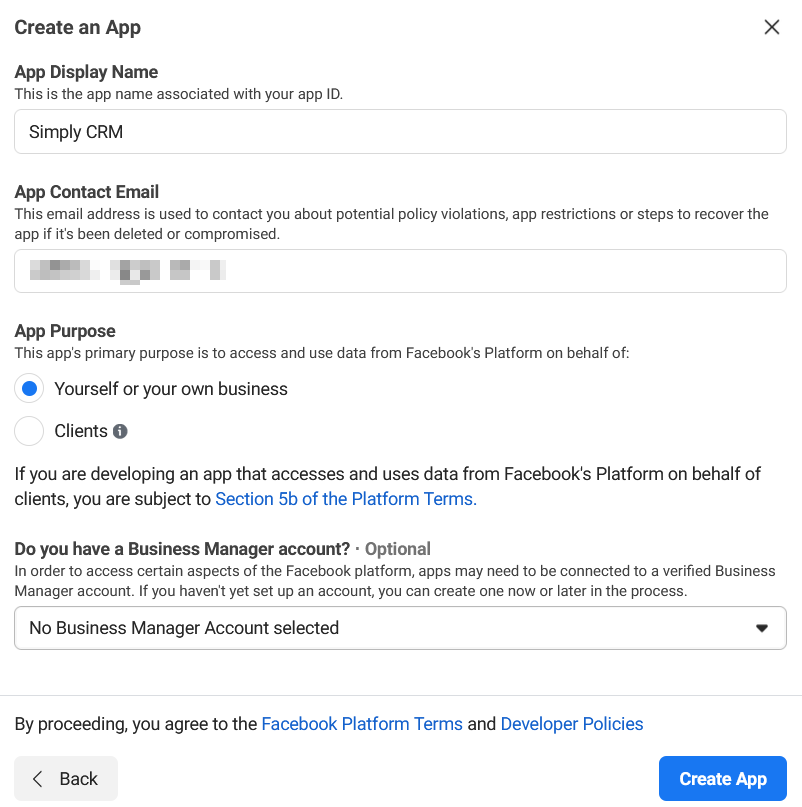
После создания приложения вам необходимо настроить его параметры.
Перейдите в « Настройки» > « Основные», чтобы получить секрет приложения и идентификатор приложения , которые понадобятся вам для интеграции потенциальных клиентов Facebook в Simply CRM .
В разделе « Домены приложений» добавьте localhost и URL-адрес вашего экземпляра Simply CRM Войдите на веб-сайт Simply CRM в поля Политики конфиденциальности и Условия использования.
После настройки приложения ваш экран должен выглядеть так:
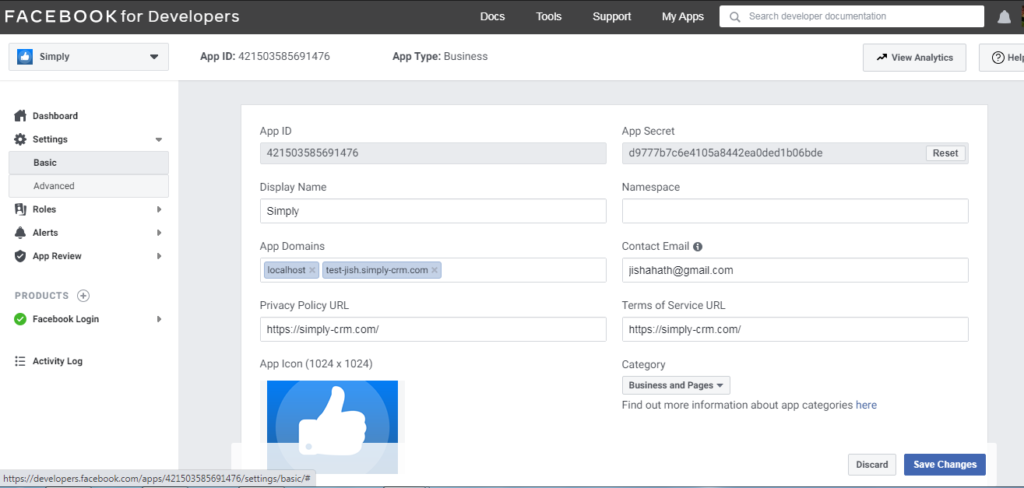
Скопируйте со страницы свой идентификатор приложения и секрет приложения. Вам нужно будет ввести их в свое приложение Facebook to Leads , когда вы начнете его установку в Simply CRM .
После того, как вы сохраните свой идентификатор приложения и секрет приложения , вам нужно будет создать страницу Facebook для своей компании.
Важно: этот шаг является обязательным, даже если у вас уже есть страница вашей компании в Facebook. Студия разработчиков Facebook не позволяет вам использовать существующие страницы на этом этапе, а это означает, что вам нужно создать новую страницу. Однако вам не о чем беспокоиться, так как вы сможете переключиться на существующую страницу после того, как закончите создание фиктивной страницы.
Чтобы создать новую страницу, нажмите кнопку « Создать новую страницу» , показанную ниже.
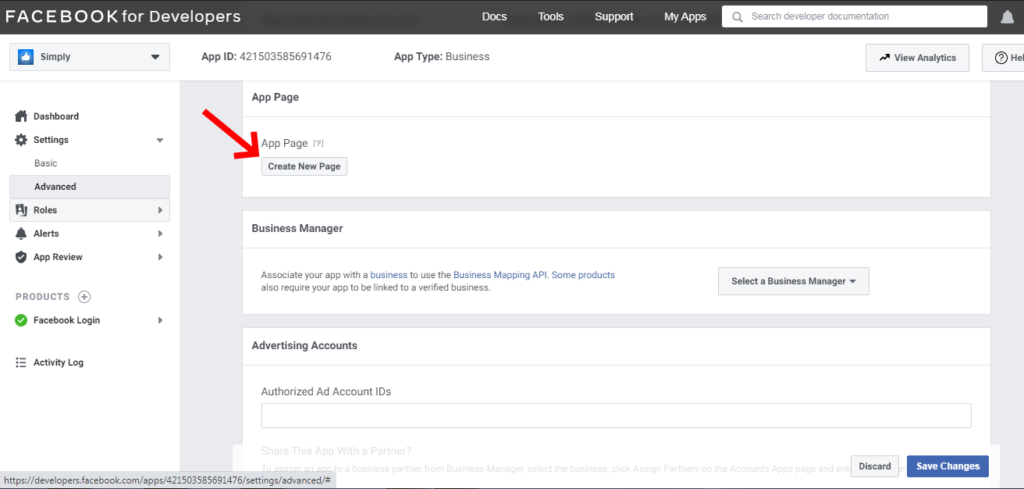
Выполните шаги, описанные в процессе регистрации страницы Facebook, чтобы создать страницу, аналогичную фиктивной странице, которую мы создали ниже.
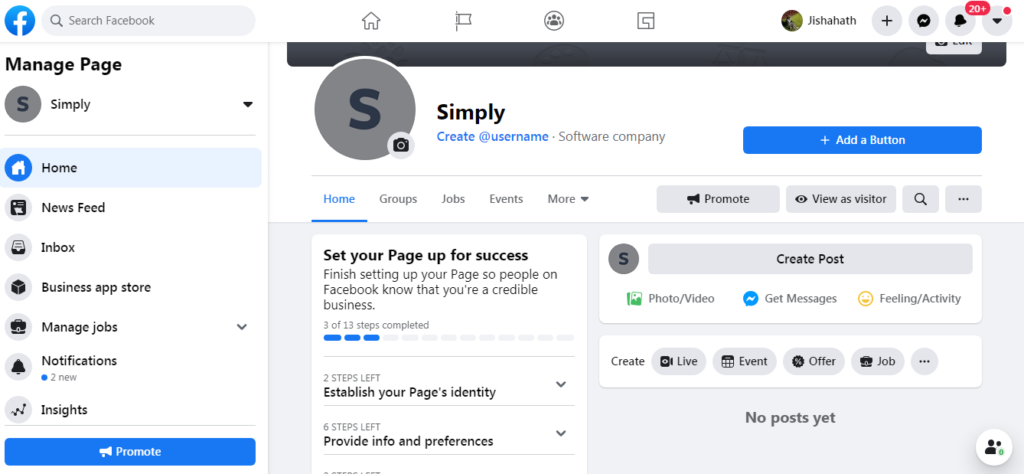
Используйте меню «Управление страницей», чтобы создать форму лида для вновь созданной страницы Facebook. Вы найдете эту опцию в разделе « Инструменты публикации» > « Настройка потенциальных клиентов» > « Попробовать Business Suite» > « Формы» > « Создать форму» .
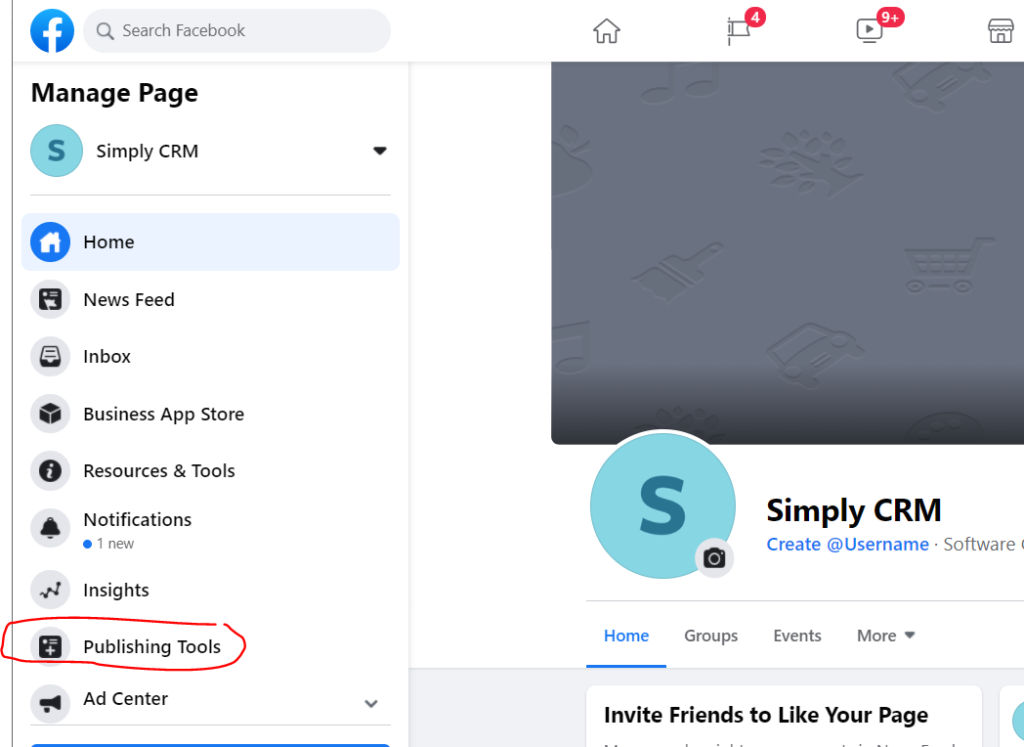
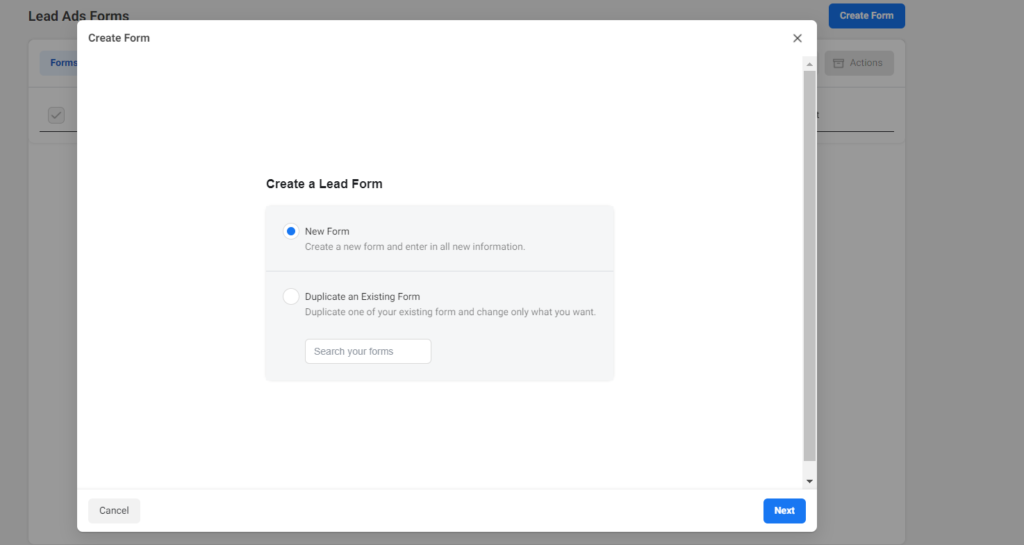
После создания формы вам потребуется получить идентификатор формы из библиотеки форм в разделе « Инструменты публикации» .
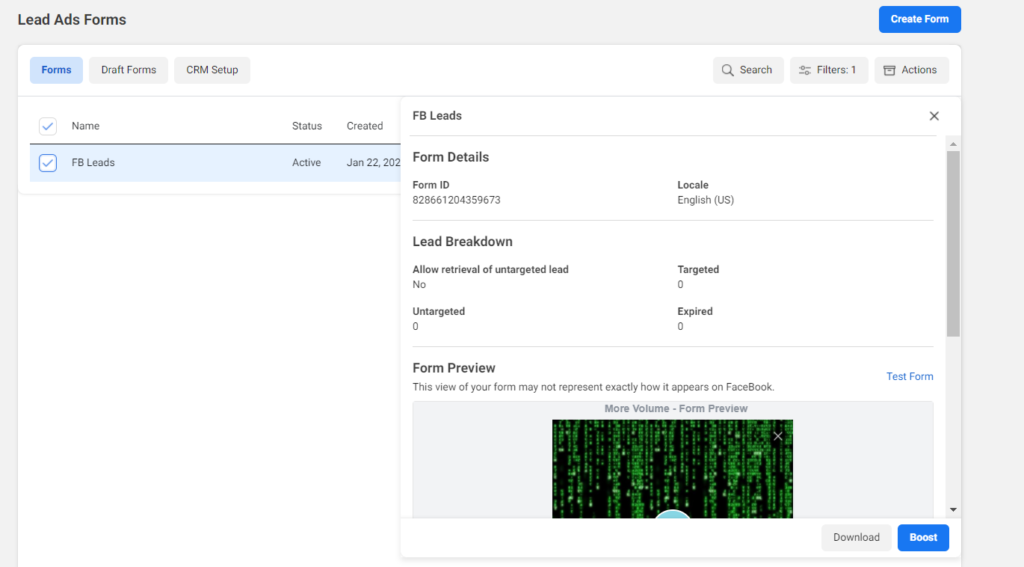
Получив идентификатор формы , вернитесь на страницу https://developers.facebook.com/tools/explorer/ .
Выберите имя приложения Facebook и страницу Facebook с левой стороны, чтобы сгенерировать токен доступа.
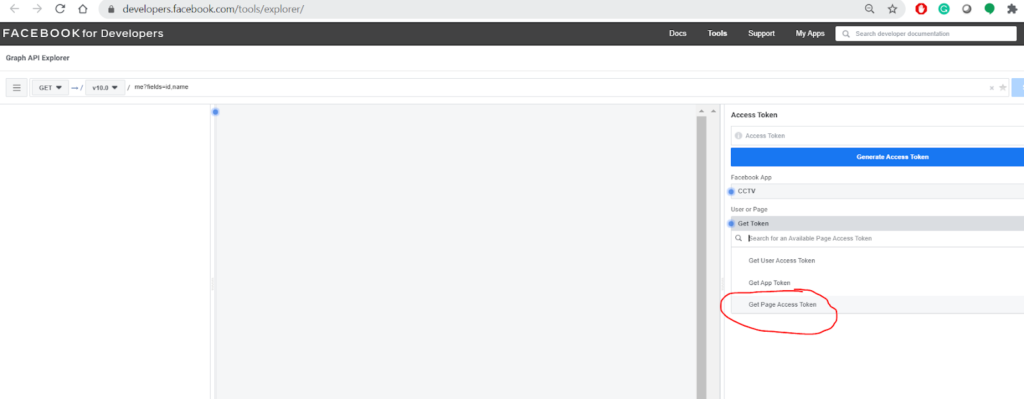
Обязательно выберите новую страницу, которую вы создали ранее. Если вы хотите использовать для интеграции уже существующую страницу Facebook, вы получите запрос на подключение своей учетной записи Facebook после нажатия кнопки « Получить токен доступа к странице» .
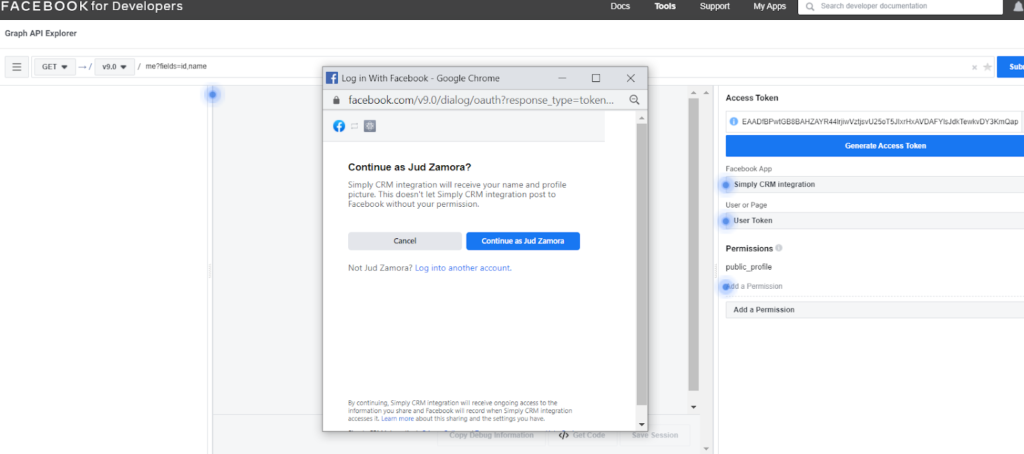
Оттуда вы сможете выбрать, какую существующую страницу Facebook вы хотите связать с учетной записью Facebook для разработчиков.
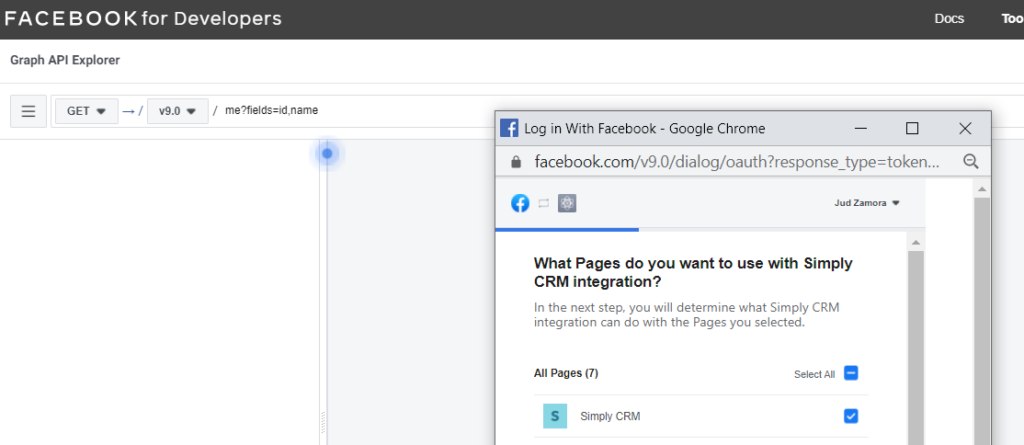
Перед интеграцией страницы вам необходимо установить разрешения для приложения, как показано на следующем изображении.
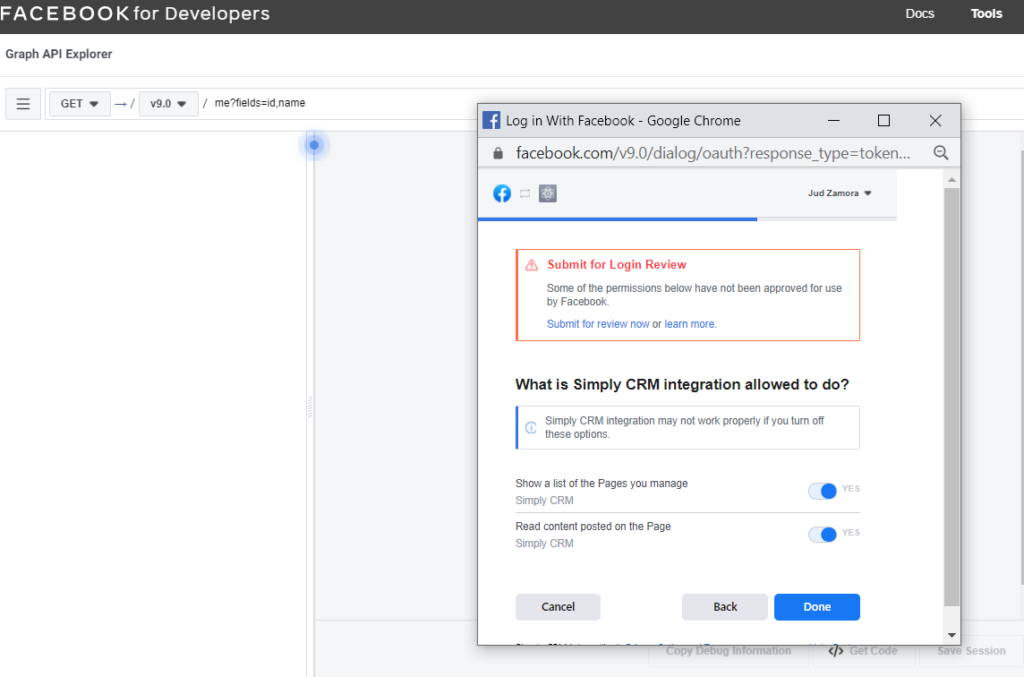
Затем выберите страницу, которую вы хотите использовать, и скопируйте токен доступа, который приложение генерирует для выбранной страницы.
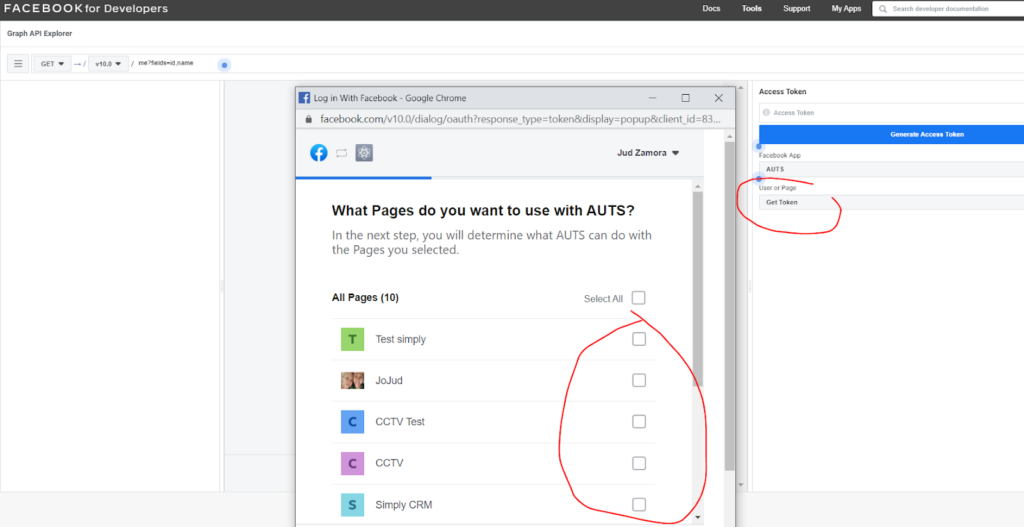
Как только ваша страница Facebook будет связана, вы заметите, что она возвращается к токену пользователя вместо доступа к странице . Повторно примените токен доступа к странице и выберите страницу Facebook, которую хотите интегрировать. Затем просто нажмите кнопку копирования. Нет необходимости нажимать кнопку « Создать токен доступа» .
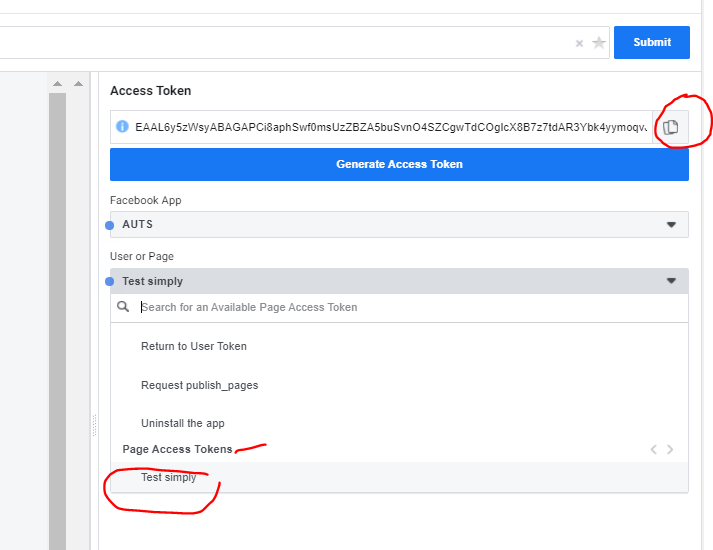
Когда вы сохраняете токен доступа, вам необходимо продлить сеанс токена доступа. Вы можете сделать это, посетив
https://developers.facebook.com/ > Дополнительно > Инструменты > Отладчик токенов доступа .
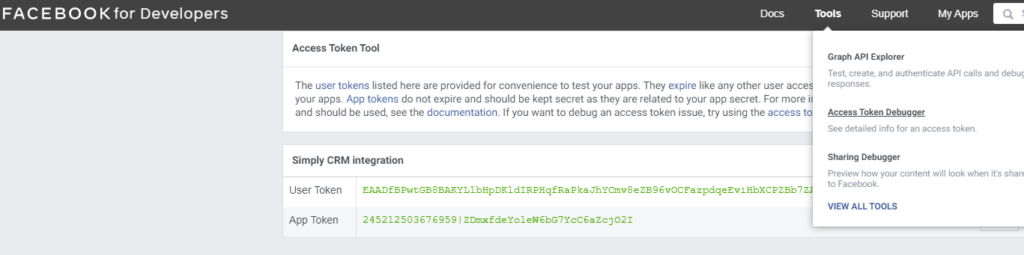
Вставьте свой токен доступа в раздел «Токен доступа» , как показано ниже, и нажмите « Отладка» .
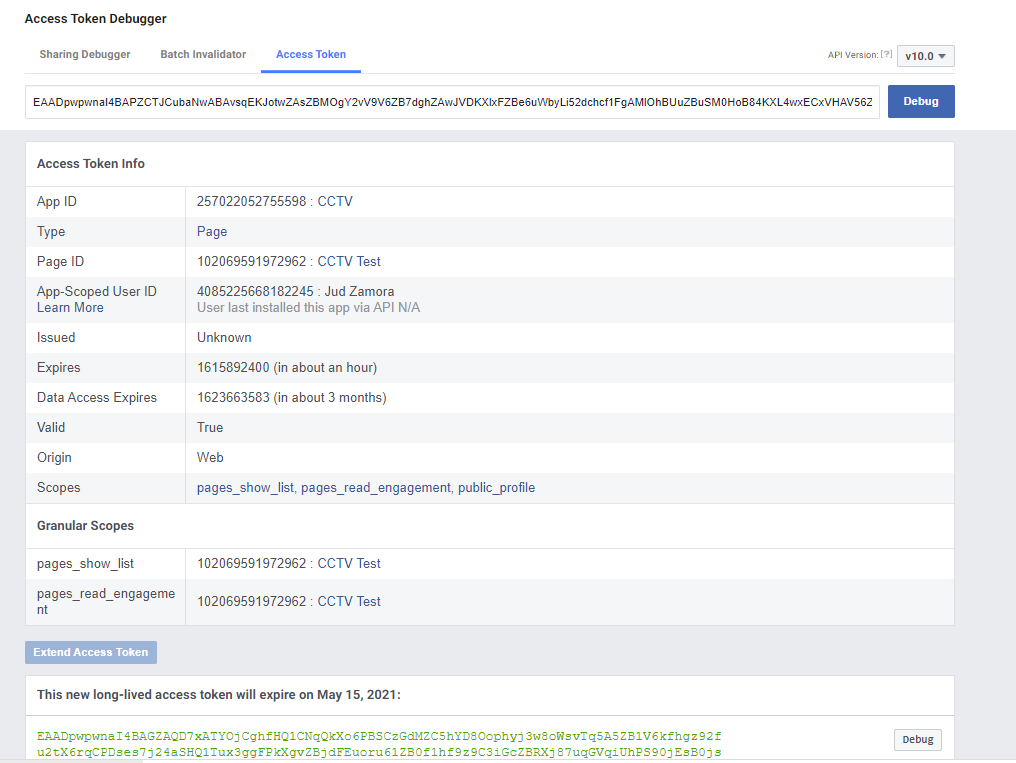
Щелкните « Продукты +», чтобы добавить форму входа в Facebook.
Чтобы интеграция работала правильно, вам также необходимо внести свой URI перенаправления в белый список на Facebook. Для этого просто вставьте свои URI в
Facebook для разработчиков > Вход в Facebook > Настройки> Действительные URI перенаправления OAuth .
Ниже приведены примеры URL-адресов. Используйте свои собственные URL-адреса экземпляров Simply CRM
https://virtualjud.simply-crm.com/index.php?module=SMPFacebookLeads&view=Connect
https://virtualjud.simply-crm.com/index.php
https://virtualjud.simply-crm.com/accounts/facebook/login/callback/
Нажмите « Сохранить изменения», чтобы подтвердить конфигурацию.
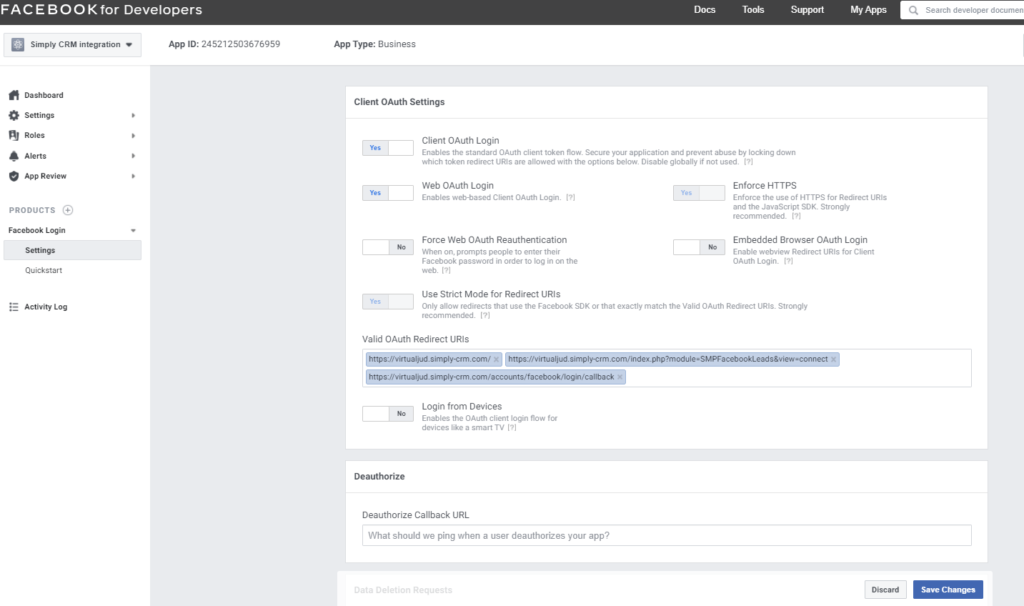
Теперь, когда вы настроили Facebook для разработчиков , вы можете вернуться к своему экземпляру Simply CRM и открыть приложение Facebook to Leads , которое мы установили ранее.
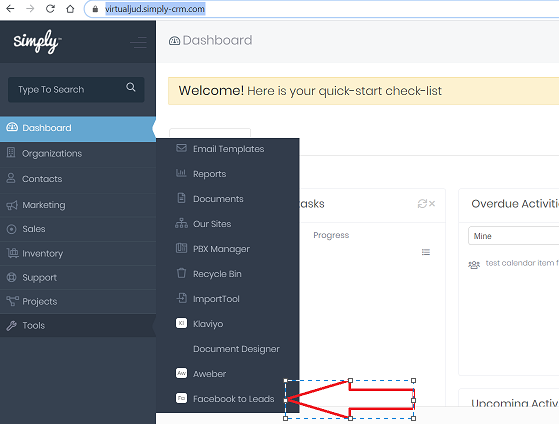
Когда вы открываете приложение, нажмите Пуск, чтобы начать процесс настройки.
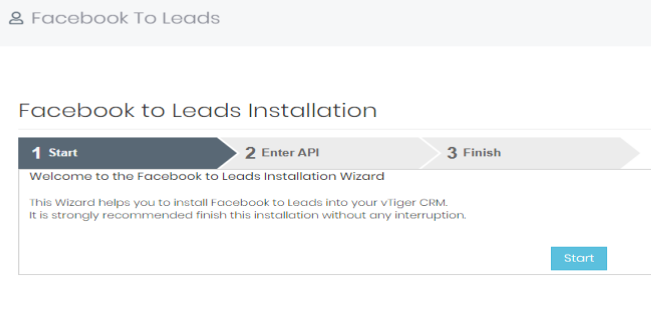
Затем подключите свою страницу к Simply CRM , указав свой идентификатор приложения и секрет приложения .
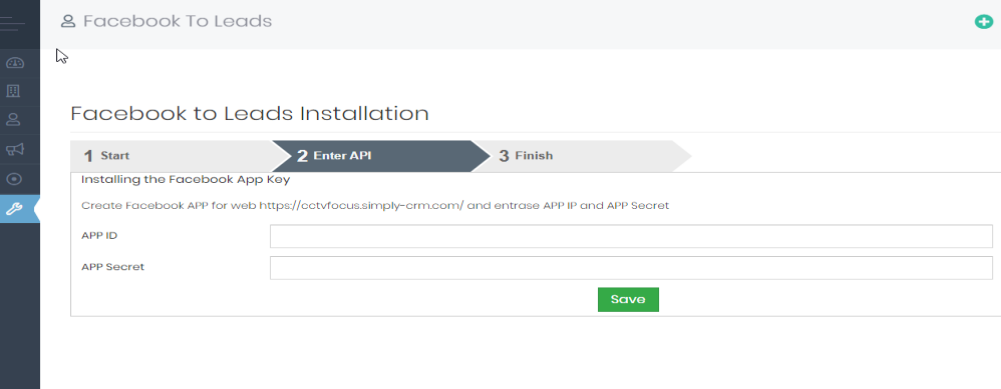
Вам будет предложено выбрать страницу Facebook, которую вы хотите выбрать.
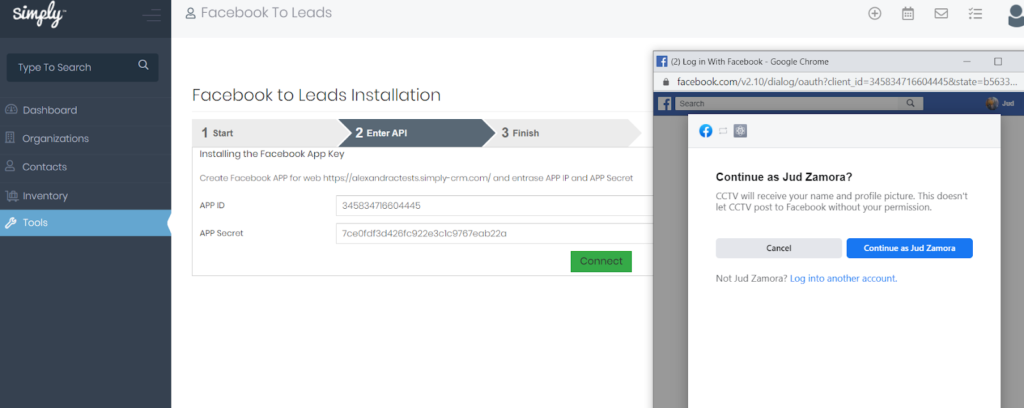
Щелкните Далее и при необходимости предоставьте разрешения. Затем прокрутите вниз и нажмите Готово .
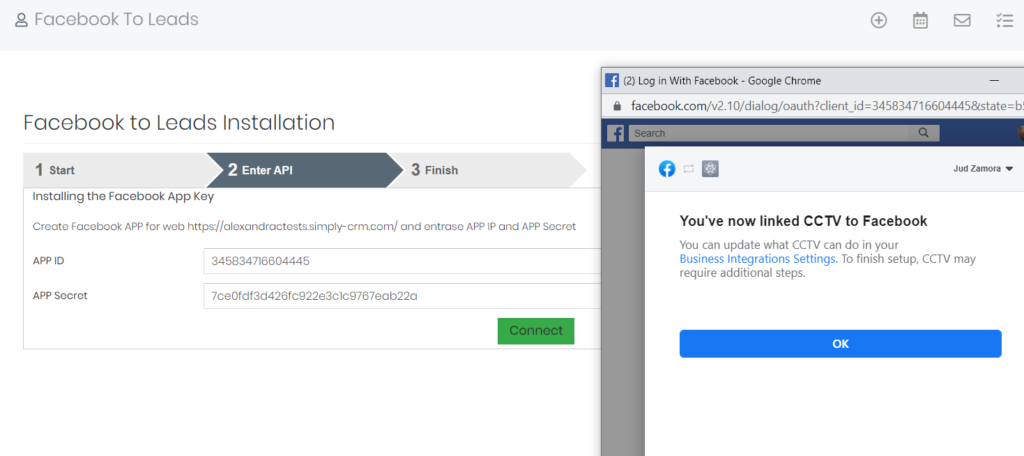
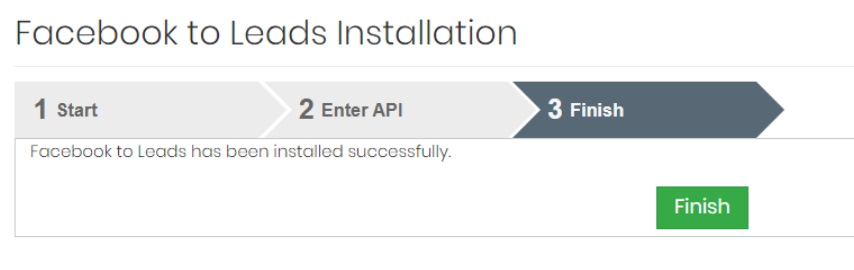
Как только вы закончите настройку, вы получите доступ к домашней странице Facebook to Leads , как показано ниже.
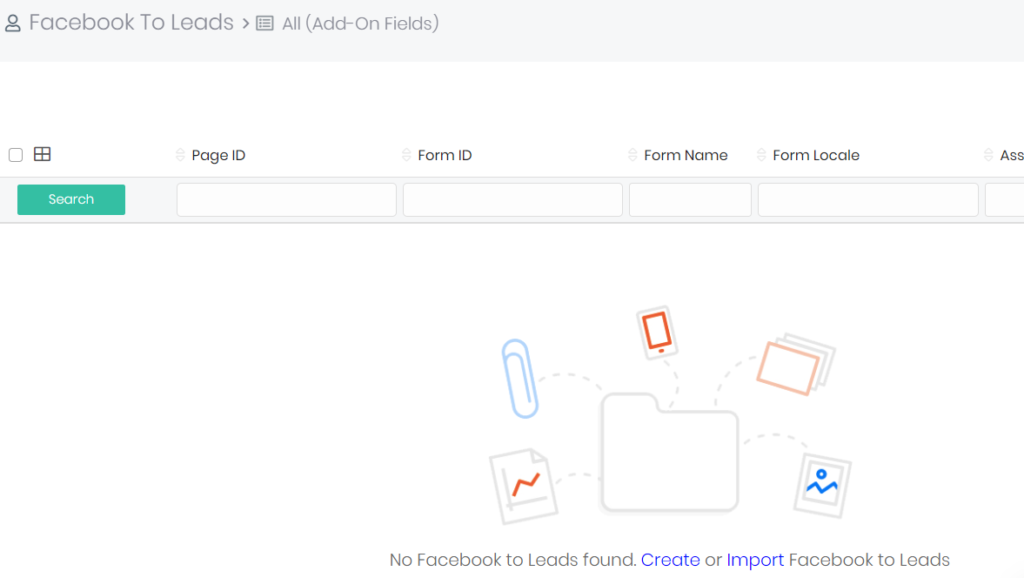
Нажмите « Создать» и введите идентификатор предпочитаемой страницы Facebook. Затем выберите форму для потенциальных клиентов, из которой будут импортированы лиды.
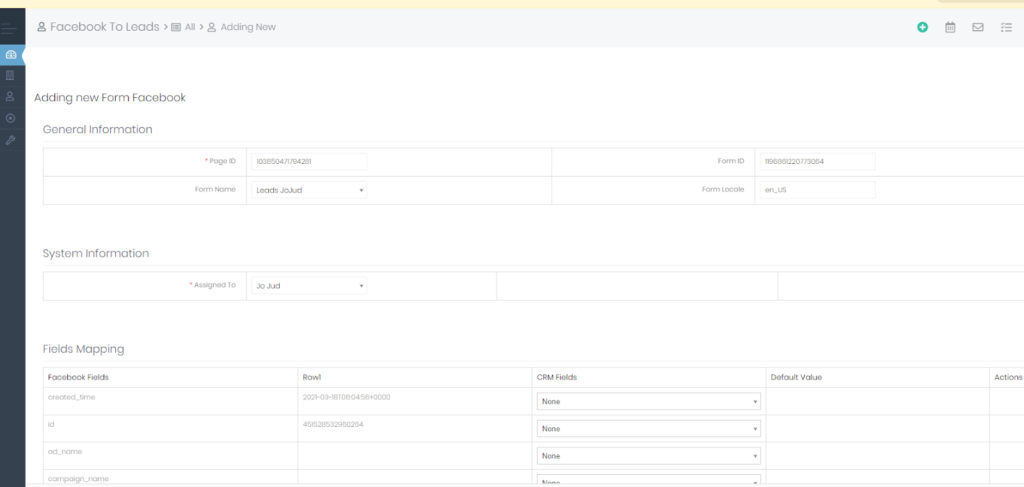
В конце концов, вы можете протестировать свою конфигурацию, посетив:
https://developers.facebook.com/tools/lead-ads-testing/ . Просто выберите страницу, которую вы настроили, и форму, которую вы создали. Затем нажмите « Создать интерес» .
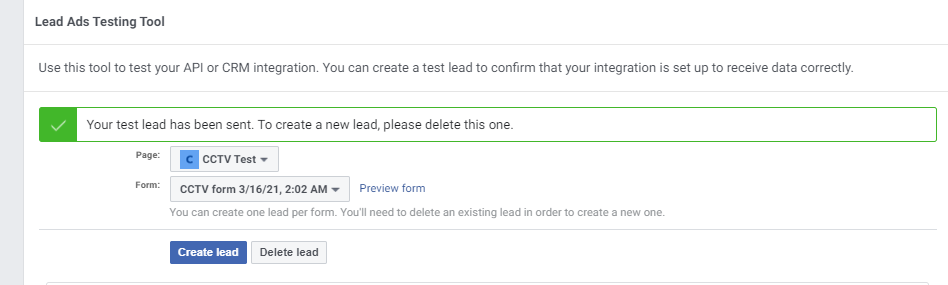
Если в вашей Simply CRM появляется новый интерес, вы успешно интегрировали Facebook для лидов . Если у вас возникли проблемы, просмотрите инструкции еще раз или обратитесь в нашу службу поддержки.







