Simply CRM интегрируется с множеством сторонних приложений, включая Microsoft Office 365, G Suite, WooCommerce и WordPress. В этом руководстве рассматривается интеграция с Microsoft Office 365 и объясняется, как вы можете использовать свою учетную запись Microsoft в Simply CRM .
Подключив свою учетную запись Microsoft к Simply CRM , вы сможете хранить, просматривать и редактировать все свои данные Office 365 на платформе Simply CRM Это предоставит вам более четкое представление о ваших данных и позволит вам лучше управлять задачами и процессами вашей компании.
Продолжайте читать, чтобы узнать, как интегрировать свою учетную запись Microsoft с Simply CRM .
Как интегрировать Office 365 с Simply CRM
Откройте панель управления Simply CRM Нажмите имя своей учетной записи в правом верхнем углу и выберите «Настройки».
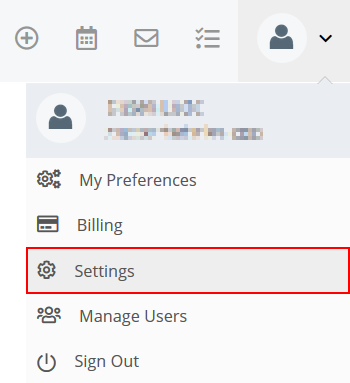
В разделе «Расширения» выберите Office365. В новом окне нажмите кнопку «Войти с помощью Office365».
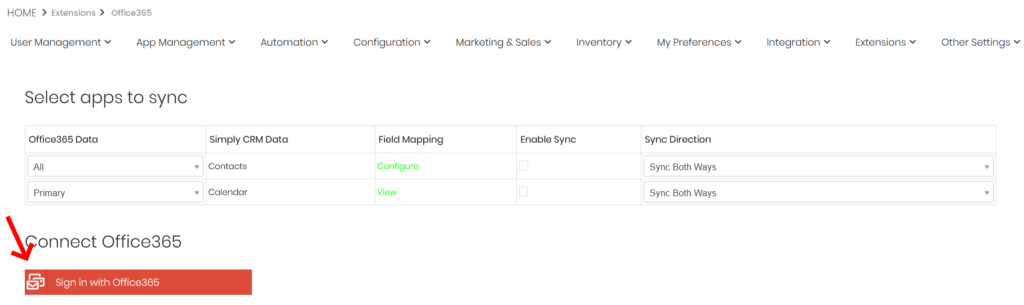
Кнопка перенаправит вас к форме входа в Microsoft.
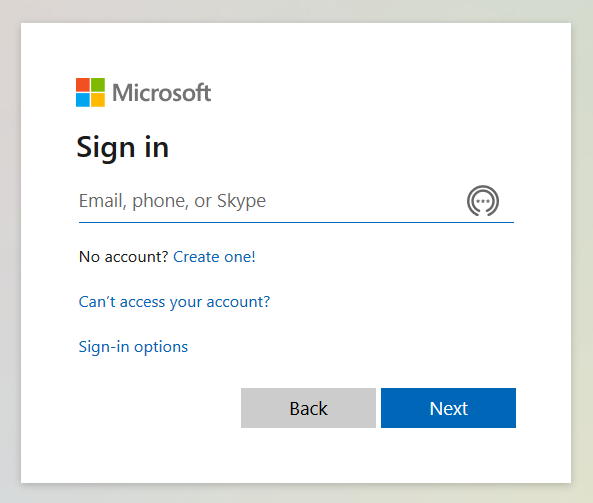
Введите данные своей учетной записи Microsoft и войдите в систему.
Важно: если ваше устройство уже вошло в учетную запись Microsoft, вы автоматически войдете в эту учетную запись Microsoft. Если вы хотите использовать другую учетную запись Microsoft в Simply CRM , посетите веб-сайт Microsoft и выйдите из своей текущей учетной записи, прежде чем продолжить. В Simply CRM вы не можете использовать учетную запись Microsoft, которая в данный момент не авторизована на вашем устройстве.
Когда вы входите в свою учетную запись Microsoft, вам нужно будет установить флажки в столбце «Синхронизация». Таким образом вы активируете автоматическую синхронизацию между Simply CRM и вашей учетной записью Microsoft.
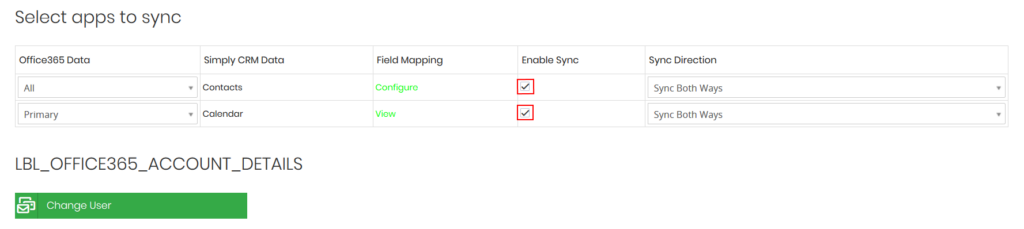
Нажмите Сохранить настройки, чтобы подтвердить новую конфигурацию.
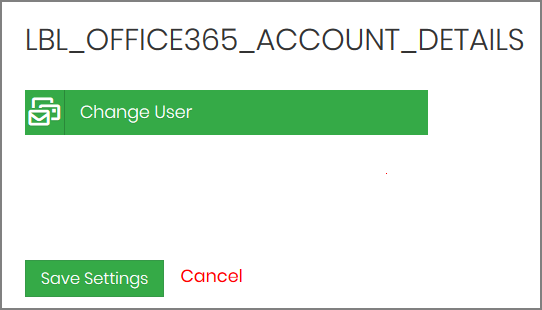
Как импортировать контакты Microsoft в Simply CRM
Если вы хотите быстро импортировать контакты Microsoft в свой экземпляр Simply CRM , откройте модуль «Контакты» в меню слева.
В представлении списка модуля «Контакты» нажмите «Все» (дополнительные поля) вверху страницы и выберите Office 365 в разделе «Расширения».
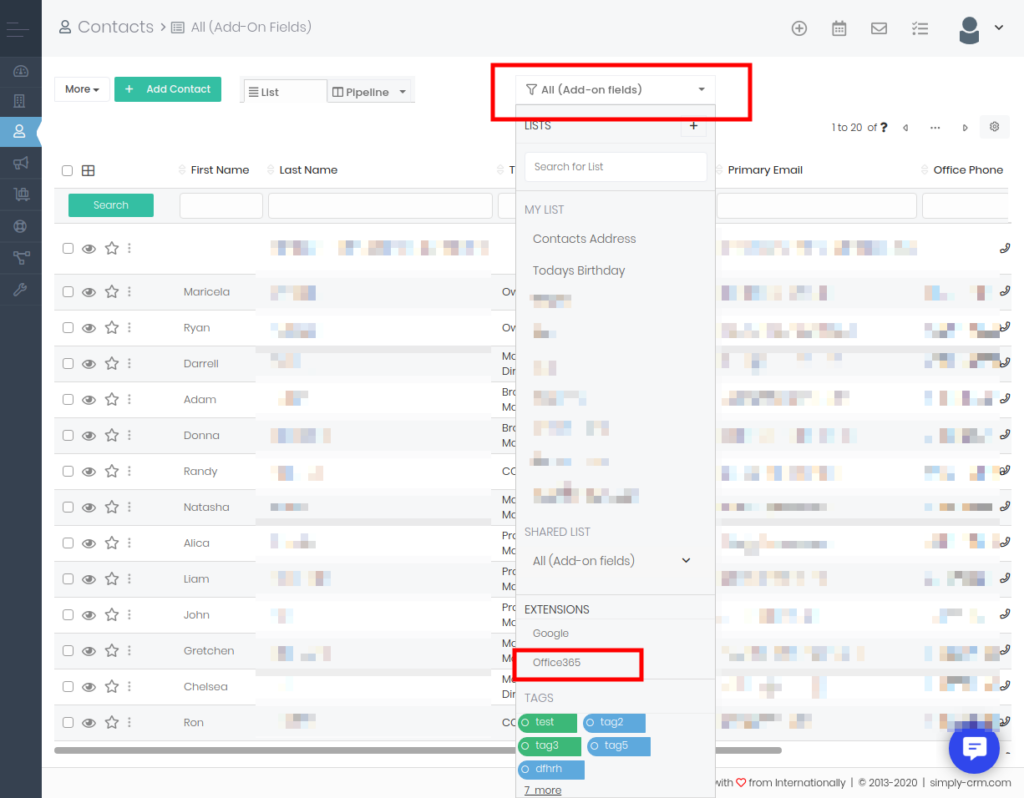
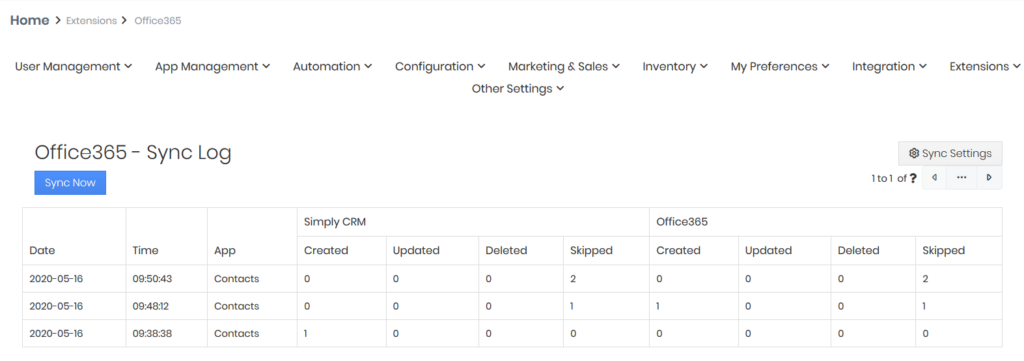
Важно! Если при нажатии на «Синхронизировать сейчас» появляется следующее сообщение об ошибке, вернитесь и повторно войдите в свою учетную запись Microsoft. Следуйте всем инструкциям, приведенным в этой статье. Затем попробуйте снова синхронизировать данные.

Как импортировать события Microsoft Calendar в Simply CRM
Если вы хотите импортировать события Microsoft Calendar в Simply CRM , вам необходимо повторить синхронизацию ваших календарей. Для этого откройте Календарь в Simply CRM , нажав значок Календаря в правом верхнем углу.
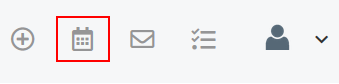
В модуле «Календарь» выберите представление списка.

В представлении списка нажмите элемент Office 365 на левой боковой панели.
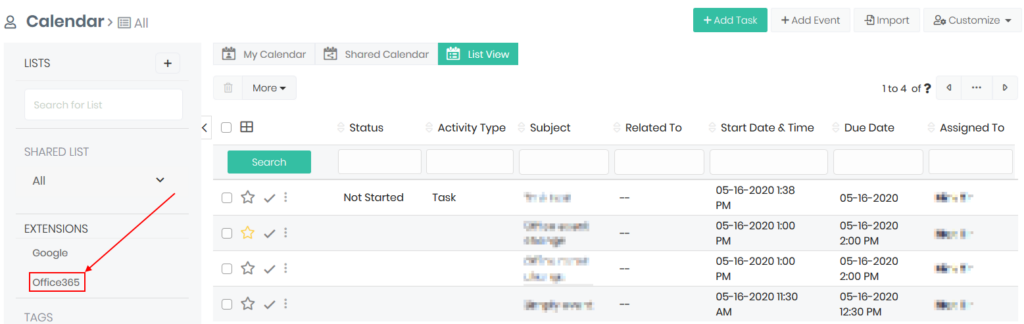
Таким образом, вы откроете журнал синхронизации Office 365 для календаря. Чтобы импортировать данные календаря Microsoft в Simply CRM , нажмите кнопку «Синхронизировать сейчас».

Важно! Если при нажатии на «Синхронизировать сейчас» появляется следующее сообщение об ошибке, вернитесь и повторно войдите в свою учетную запись Microsoft. Следуйте всем инструкциям, приведенным в этой статье. Затем попробуйте снова синхронизировать данные.








