Simply CRM имеет встроенный почтовый клиент под названием Mail Manager, который позволяет вам выполнять различные действия — создавать потенциальных клиентов, контакты, организации и т. Д. Из полученных вами писем.
После того, как вы сопоставите идентификатор электронной почты отправителя с Simply CRM , вы сможете выполнять дополнительные действия, такие как добавление задач, комментариев и т. Д.
Как пользоваться почтовым менеджером Simply CRM
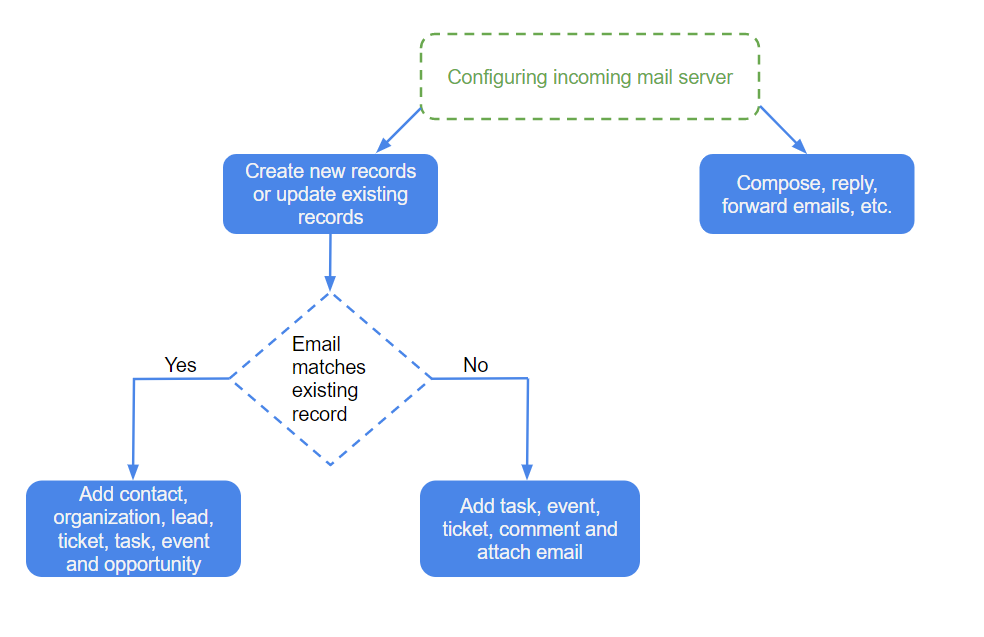
Шаг 1. Настройте входящую почту
Вы можете настроить своего провайдера электронной почты для отправки электронных писем прямо в ваш экземпляр Simply CRM Если вы используете Gmail, Yahoo или Fastmail, имя почтового сервера будет заполнено автоматически. Однако, если вы используете другого провайдера электронной почты, вам нужно будет ввести имя сервера или IP-адрес самостоятельно.
Чтобы настроить сервер входящей почты, нажмите значок почты в правом верхнем углу. Нажмите «Настроить почтовый ящик» и во всплывающем окне выберите своего провайдера электронной почты.
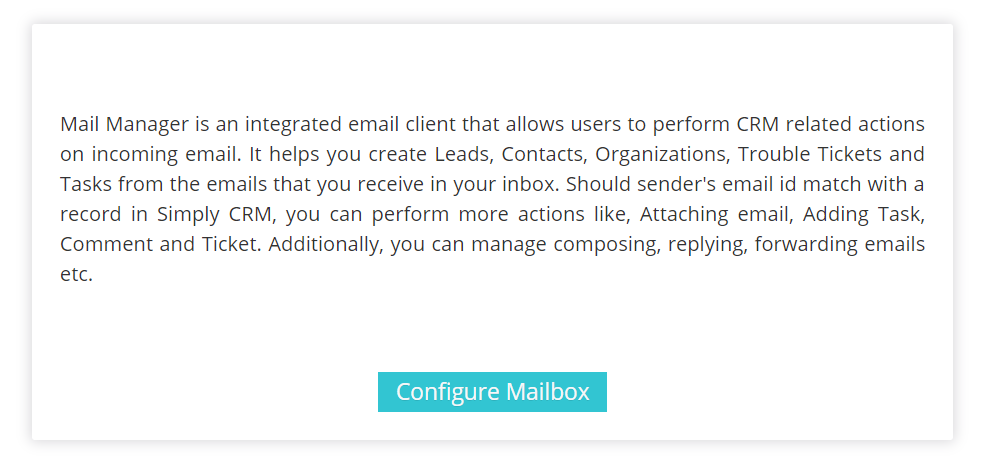
Если вы используете Gmail, Yahoo или Fastmail, имя почтового сервера будет подставлено автоматически. Вам нужно будет только ввести свое имя пользователя и пароль.
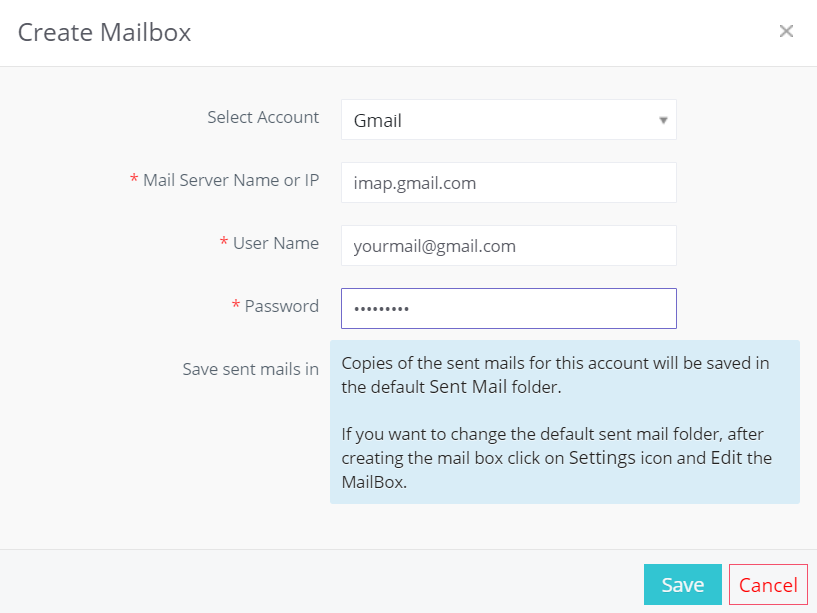
Щелкните Сохранить, чтобы подтвердить настройки.
Важно! Если при настройке учетной записи Gmail вы получаете сообщение об ошибке аутентификации, обратитесь к этому руководству, чтобы решить эту проблему.
Если вы используете поставщика электронной почты, отличного от Gmail, Yahoo и Fastmail, выберите вариант «Другой» в поле «Выбрать учетную запись».
Затем вам нужно будет ввести всю информацию вручную — это включает имя или IP-адрес почтового сервера, имя пользователя, пароль, поддерживаемый протокол, параметры SSL, а также поле проверки сертификата.
После ввода всей необходимой информации нажмите Сохранить, чтобы подтвердить новые настройки.
Важно: Simply CRM на данный момент поддерживает только IMAP.
Шаг 2. Как интегрировать свою учетную запись Gmail
Если вы используете учетную запись Gmail, вам необходимо настроить параметры электронной почты, прежде чем вы сможете начать использовать свою электронную почту из Менеджера почты.
Во-первых, вам нужно разрешить вашей учетной записи Gmail переопределить настройки безопасности вашей учетной записи. Вы можете сделать это, войдя в свою учетную запись Gmail и открыв настройки менее безопасного доступа к приложениям. Просто нажмите кнопку и убедитесь, что в конфигурации установлено значение Разрешить менее безопасные приложения: ВКЛ.
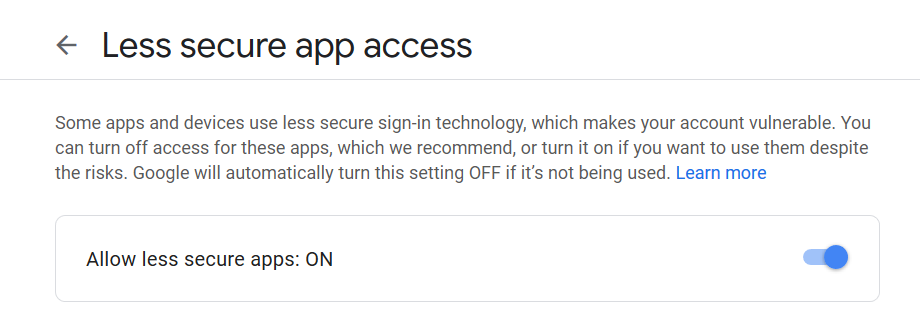
После этого вам нужно будет включить IMAP для Gmail.
IMAP — это Интернет-протокол, который позволяет почтовым клиентам связываться с почтовыми службами. Другими словами, он позволяет Менеджеру почты интегрировать вашу учетную запись электронной почты в систему Simply CRM .
Чтобы активировать IMAP, вам сначала нужно войти в свою учетную запись Gmail и нажать на значок шестеренки в правом верхнем углу. В раскрывающемся списке выберите Настройки.
В новом окне откройте вкладку Пересылка и POP / IMAP.
Прокрутите вниз до раздела доступа IMAP и выберите Включить IMAP.
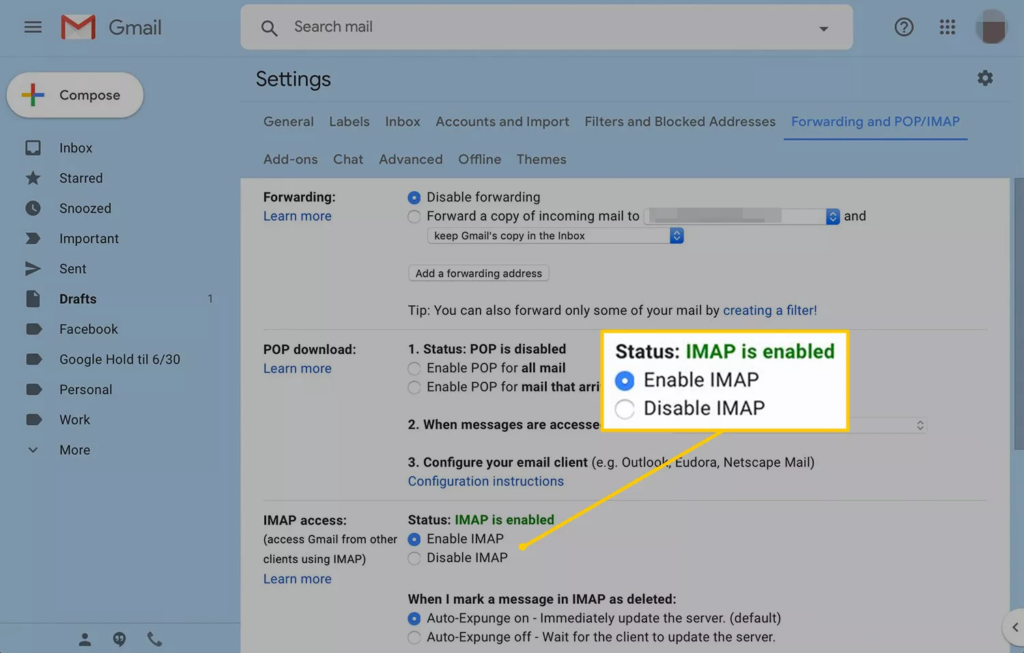
Нажмите Сохранить изменения, чтобы обновить настройки.
Если вам по-прежнему не удается подключить свою учетную запись к Менеджеру почты, попробуйте обновить настройки отображения разблокировки Captcha в Gmail. Просто нажмите кнопку «Продолжить», чтобы изменить настройки и предоставить доступ к Менеджеру почты.
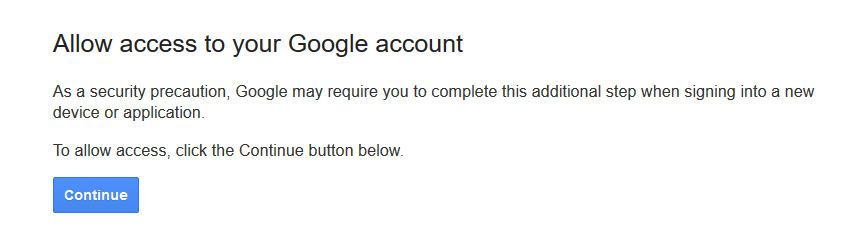
После того, как вы настроите параметры электронной почты и настроите свою учетную запись в Менеджере почты, вы сможете использовать Simply CRM для всех сообщений электронной почты.
Продолжайте читать, чтобы узнать больше обо всех полезных опциях, которые вы можете использовать в Менеджере почты.
Шаг 3. Создайте новые записи из своих писем
Если вы получаете электронное письмо, которое не соответствует полю электронной почты существующей записи, вы можете создавать в нем потенциальных клиентов, контакты, организации, дела, задачи, события или сделки.
Для этого следуйте приведенным ниже инструкциям.
Откройте вашу электронную почту. На основе идентификатора электронной почты поиск будет производиться в разделе «Связанные записи» в правой части страницы.
Если электронное письмо не соответствует ни одной записи, щелкните раскрывающееся меню «Действие» и выберите тип записи, которую вы хотите добавить.
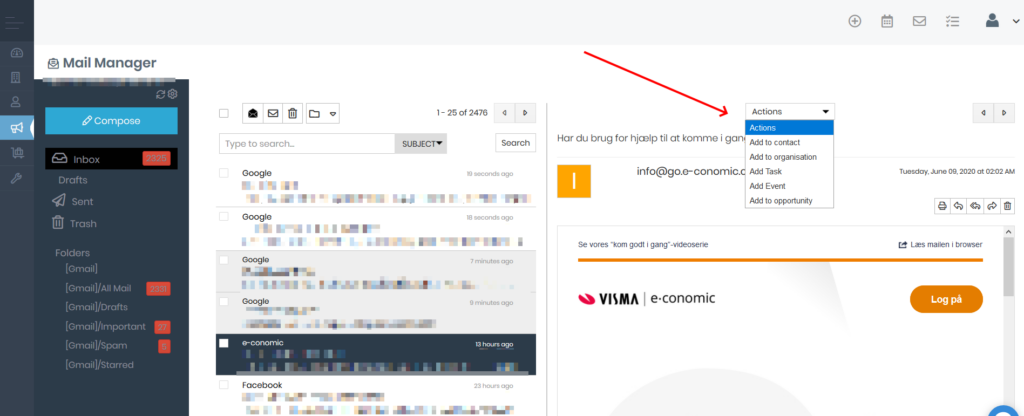
При необходимости вы можете изменить значения в появившемся всплывающем окне. Когда вы закончите, нажмите Сохранить.
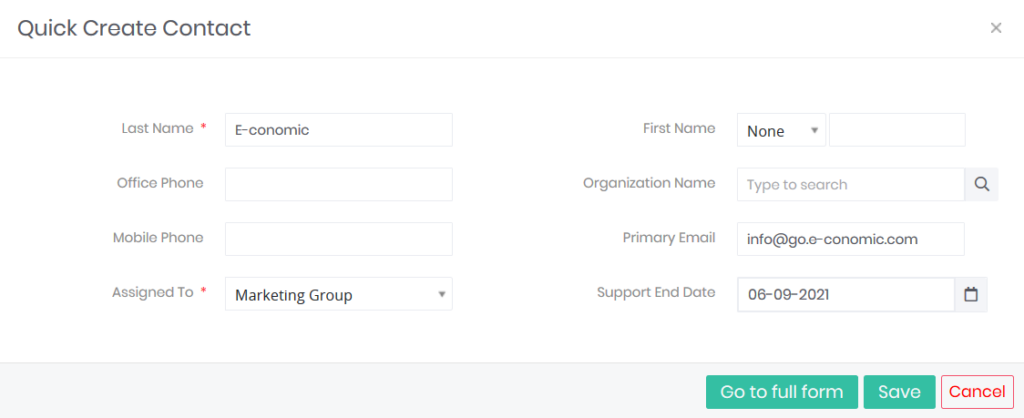
Если электронное письмо совпадает с существующей записью, в вашем распоряжении будет еще несколько вариантов. Вы сможете связать с ним задачу, событие, обращение или комментарий. Вы также сможете прикрепить к нему электронное письмо.
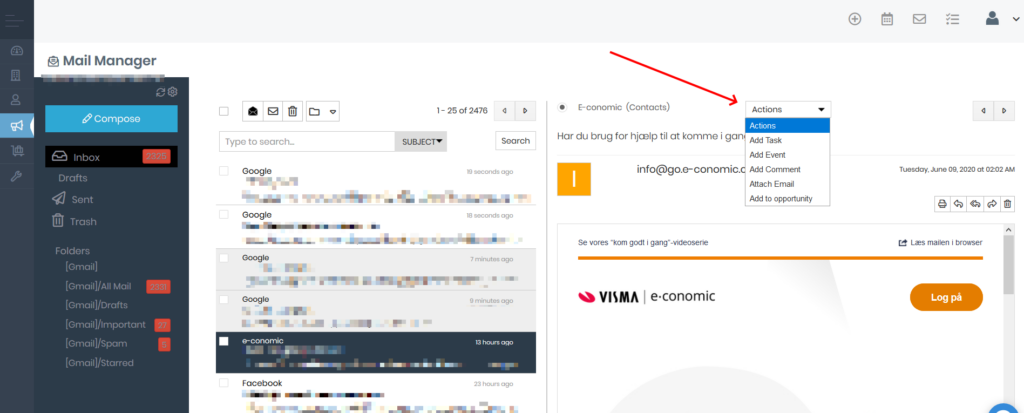
Шаг 5: Выполните дополнительные операции
Помимо выполнения действий с входящими сообщениями электронной почты, вы можете выполнять некоторые дополнительные операции из Simply CRM Mail Manager.
Например, вы можете отправлять новые электронные письма, отвечать и пересылать электронные письма, создавать черновики, группировать электронные письма в разных папках и т. Д. В вашей учетной записи электронной почты также будут доступны различные настраиваемые фильтры.
Другими словами, вы сможете использовать Mail Manager в качестве почтового приложения.
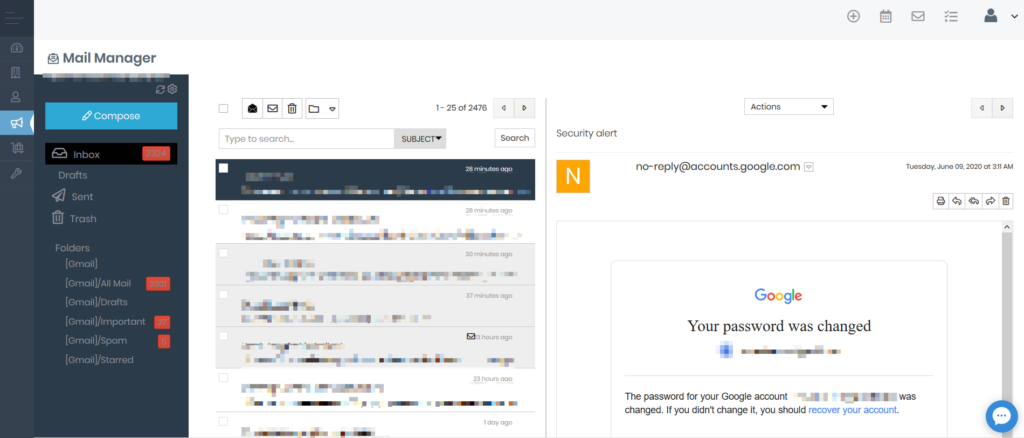
Как отправлять электронные письма
Mail Manager позволяет отправлять электронные письма прямо из Simply CRM .
Чтобы отправить электронное письмо, откройте диспетчер почты, нажав значок почты в правом верхнем углу. Затем нажмите кнопку «Написать».
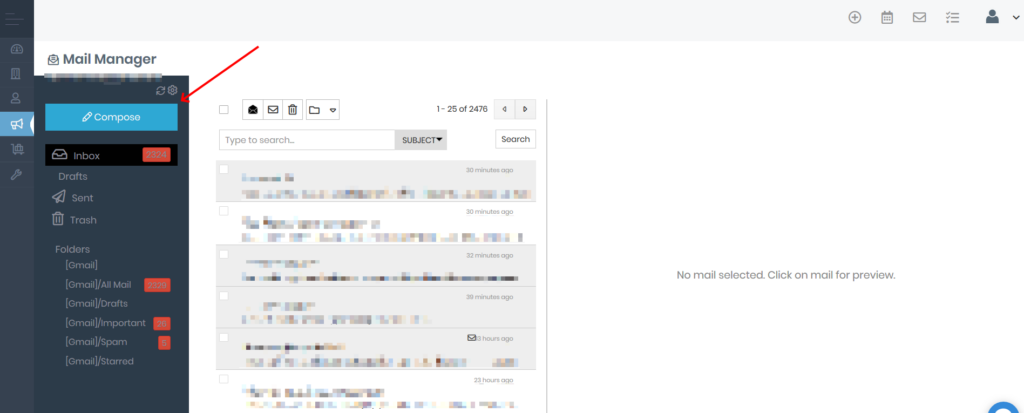
В появившемся всплывающем окне вы сможете ввести адрес электронной почты получателя и выполнить поиск идентификаторов электронной почты в записях в Simply CRM .
Вы также можете прикреплять файлы или просто искать документы для отправки.
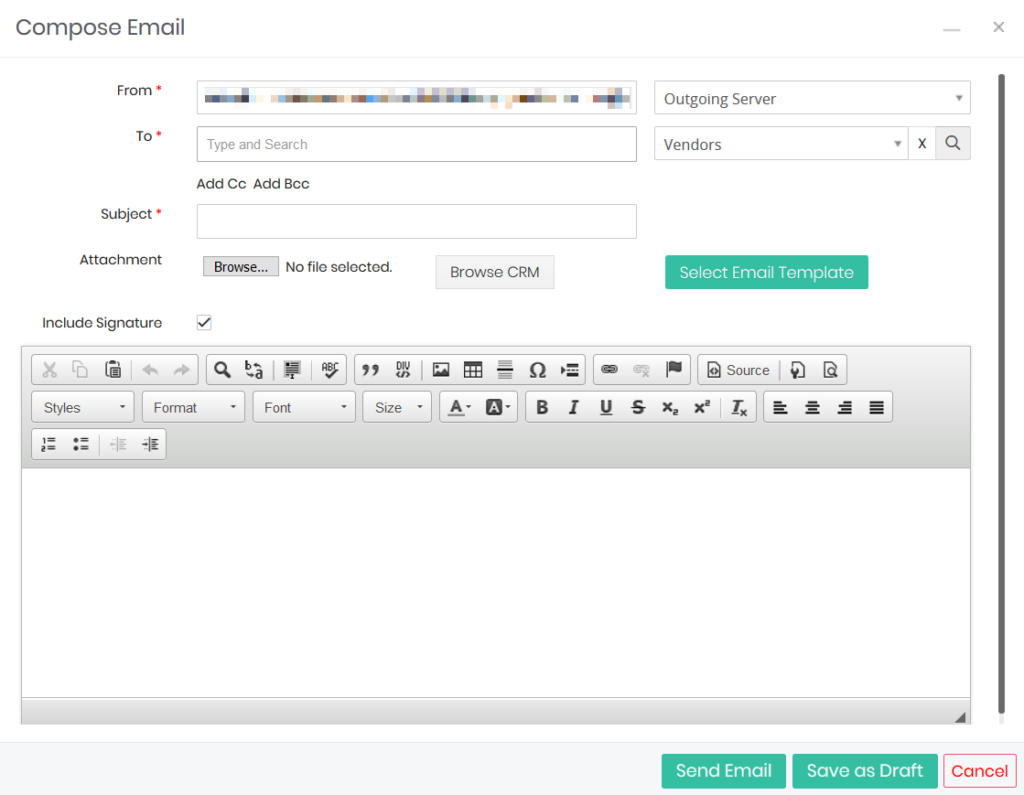
Если вы хотите отправить электронное письмо позже, вы можете сохранить его как черновик, нажав кнопку «Сохранить как черновик».
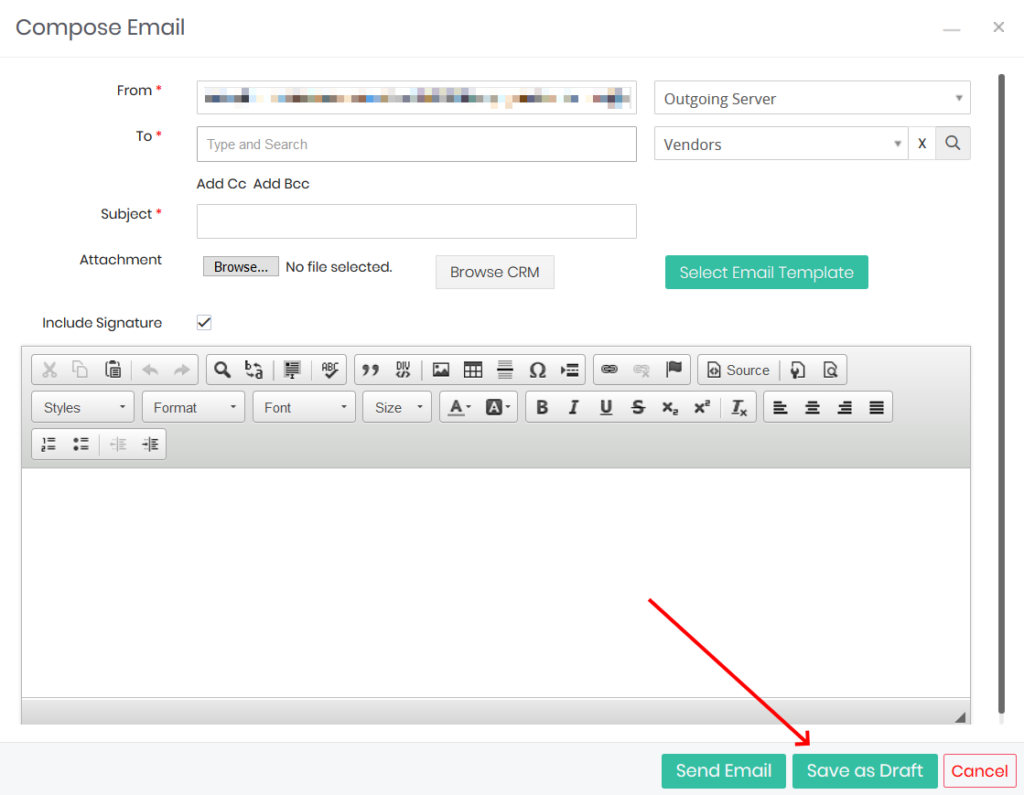
Вы можете использовать кнопку «Выбрать шаблон электронной почты», чтобы использовать ранее сохраненный шаблон для текущего сообщения электронной почты.
После того, как вы закончите составлять электронное письмо, нажмите «Отправить электронное письмо». Появится всплывающее окно, в котором сообщается, успешно ли было отправлено ваше письмо.
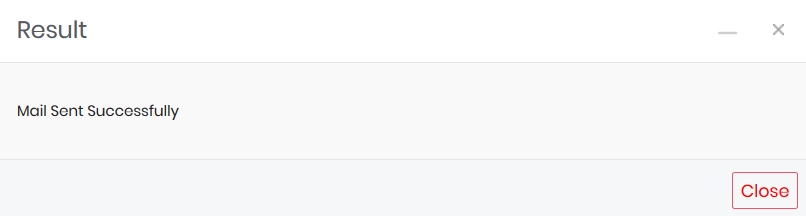
Важно: не забудьте настроить сервер исходящей почты перед отправкой писем.
Как просмотреть отправленные письма
Вы можете просмотреть все электронные письма, которые вы отправили в соответствующую почтовую папку, например [Gmail / Sent Mails] для учетных записей Gmail.
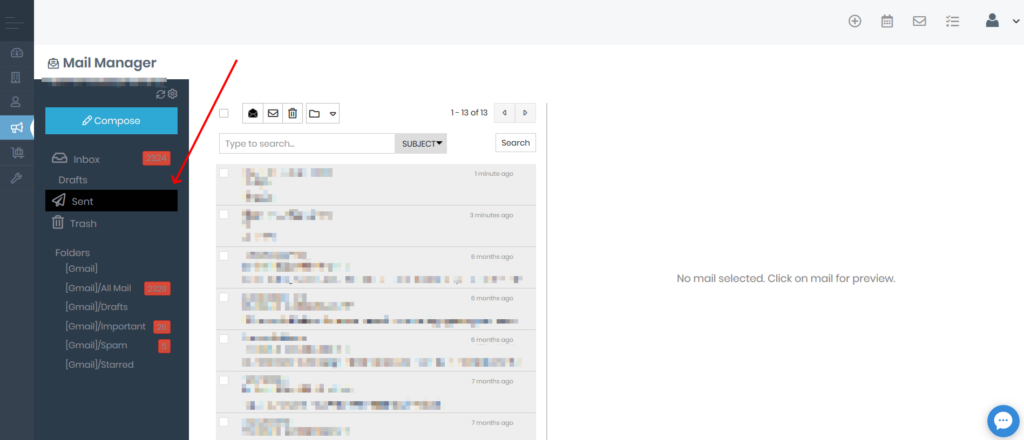
Чтобы просматривать только электронные письма, отправленные из CRM, вам необходимо создать новый отчет по электронной почте. Вы можете сделать это, открыв папку «Отчеты»> «Отчеты по электронной почте».
Чтобы найти папку «Отчеты по электронной почте», откройте «Отчеты» в меню «Инструменты» в левом меню.
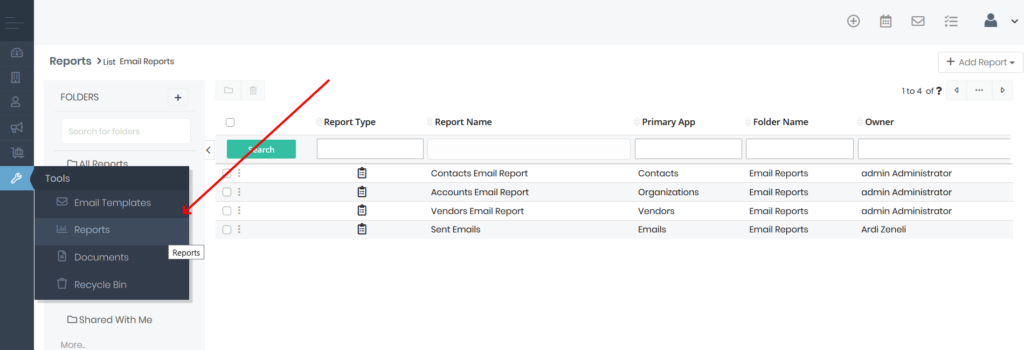
В модуле «Отчеты» нажмите «Отчеты по электронной почте» на левой боковой панели.
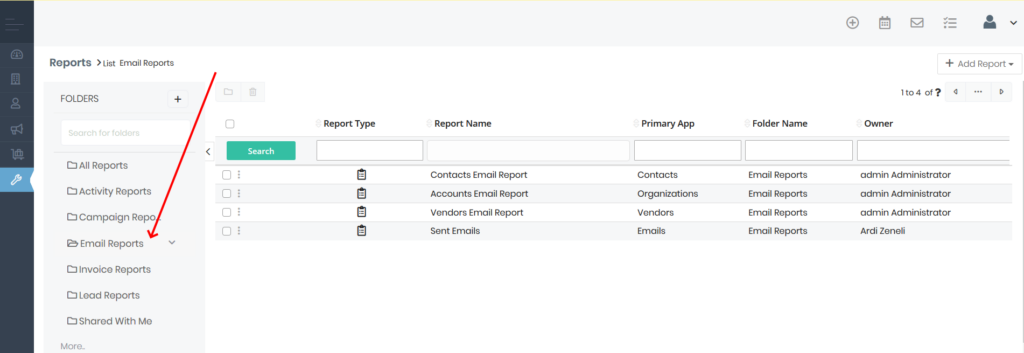
В новом окне нажмите кнопку «Добавить отчеты» в правом верхнем углу и выберите «Подробный отчет».
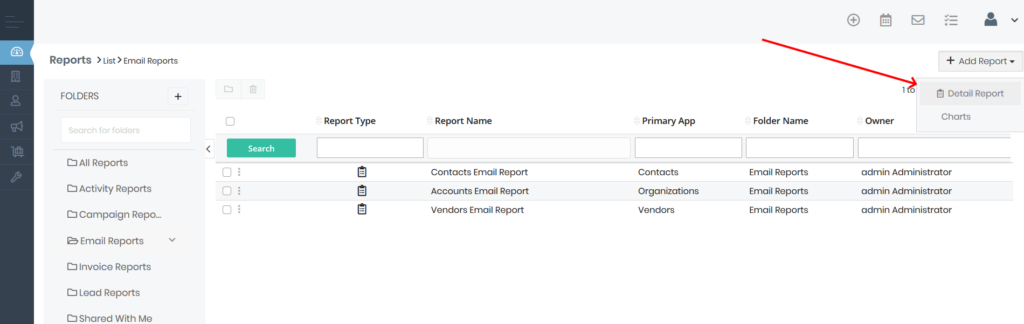
В новом окне введите имя отчета и выберите «Электронная почта» в разделе «Основное приложение». Затем нажмите Далее.
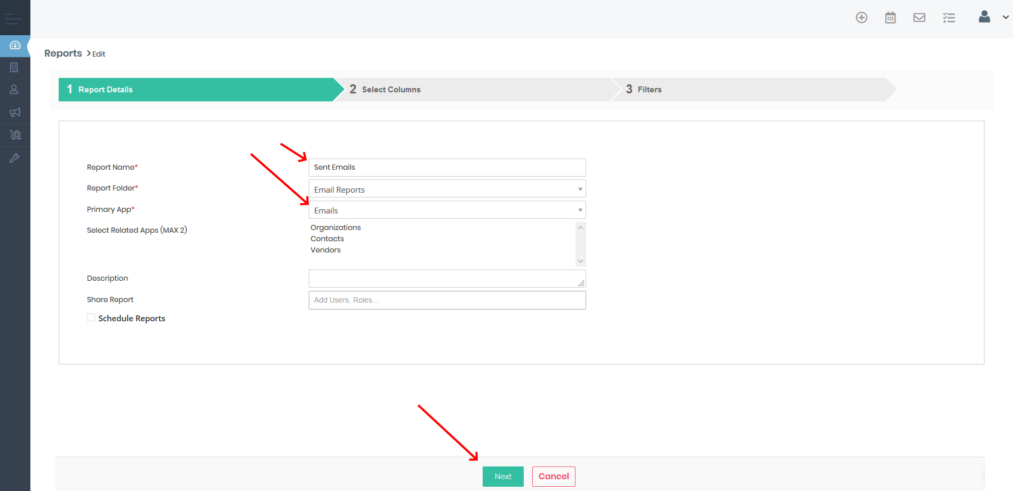
В разделе «Выбрать столбцы» выберите следующие параметры: «Дата отправки электронного письма», «Источник электронного письма», «Время создания электронного письма» и «Тема электронного письма». Затем нажмите Далее.
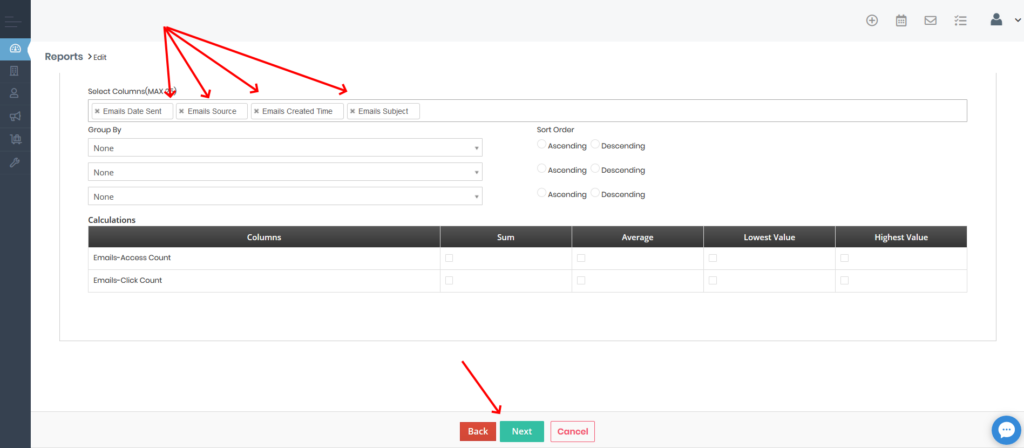
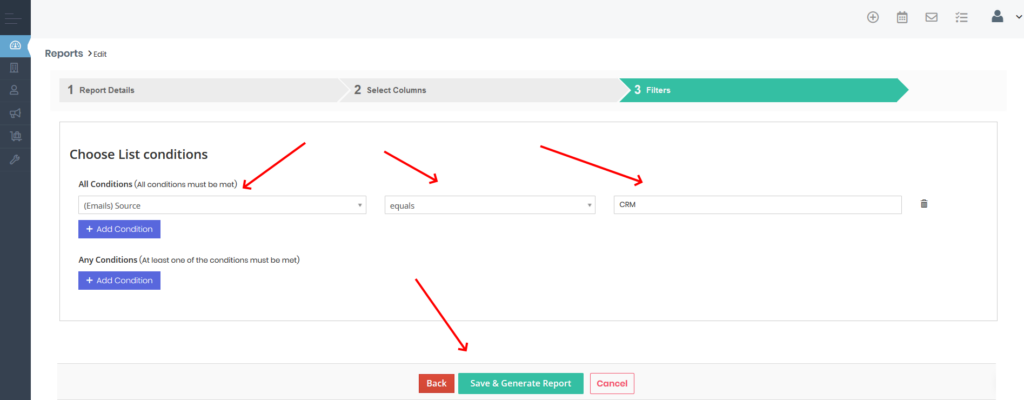
Этот отчет теперь будет содержать только электронные письма, которые вы отправили из Simply CRM Mail Manager.
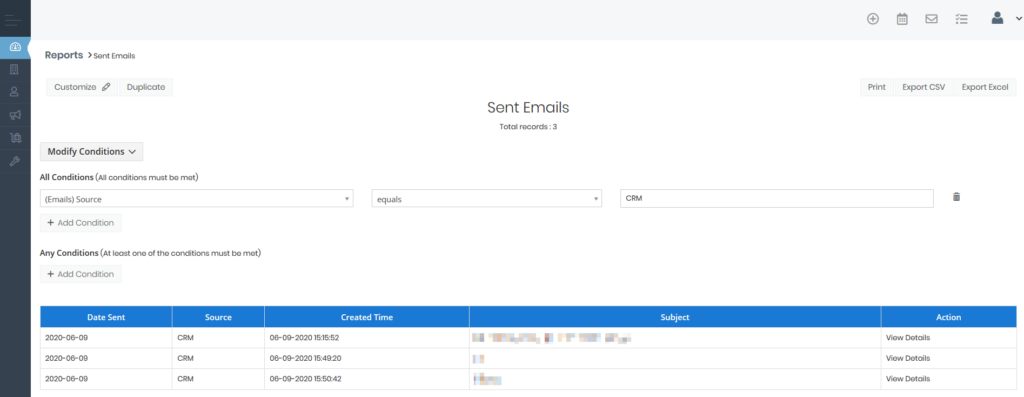
Важно: электронные письма в папке «Отправленные» не обязательно отправляются из Simply CRM Mail Manager. Эта папка содержит электронные письма, отправленные со всех каналов. Следуйте нашим инструкциям, чтобы настроить почтовый ящик, который будет содержать только электронные письма, отправленные из Менеджера почты.







