Благодаря своей мощной функции календаря Simply CRM позволяет настраивать повторяющиеся события и автоматизировать их выполнение в указанные периоды времени.
Если вы хотите создать повторяющееся событие в Simply, вам необходимо войти в свою панель мониторинга и нажать на значок плюса в правом верхнем углу.

Выберите Событие в новом раскрывающемся меню.
Если вы хотите создать одноразовое событие, вы можете использовать окно быстрого создания и ввести сведения о событии.
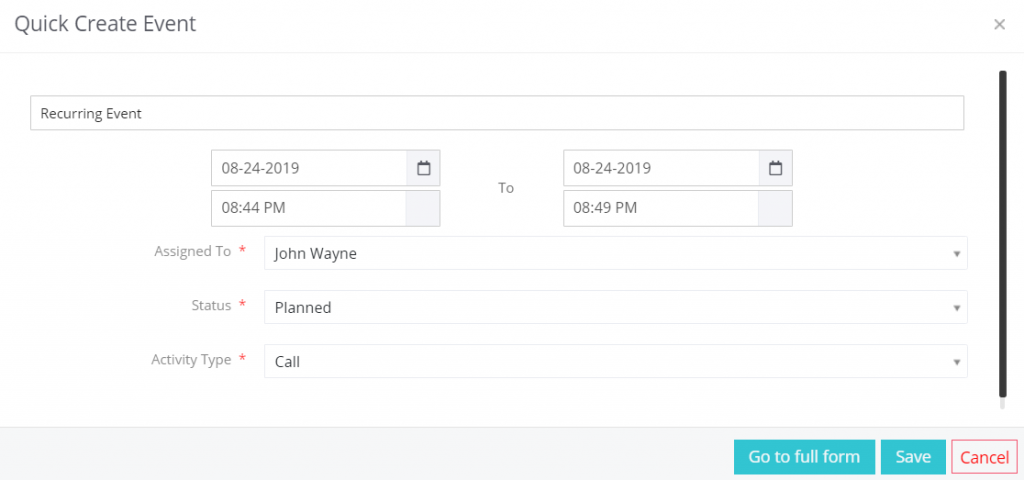
Однако, если вы хотите, чтобы повторяющееся событие повторялось в указанные вами периоды, вам нужно будет нажать кнопку «Перейти к полной форме».
В новом представлении введите сведения о событии. Имейте в виду, что поля, отмеченные красной звездочкой, являются обязательными.
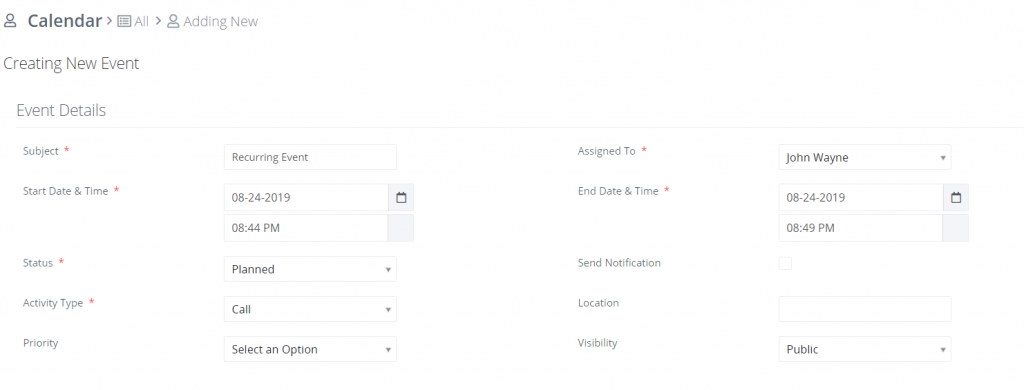
Когда вы закончите ввод основных сведений о событии, прокрутите вниз до раздела «Детали повторения» и установите флажок «Повторить».
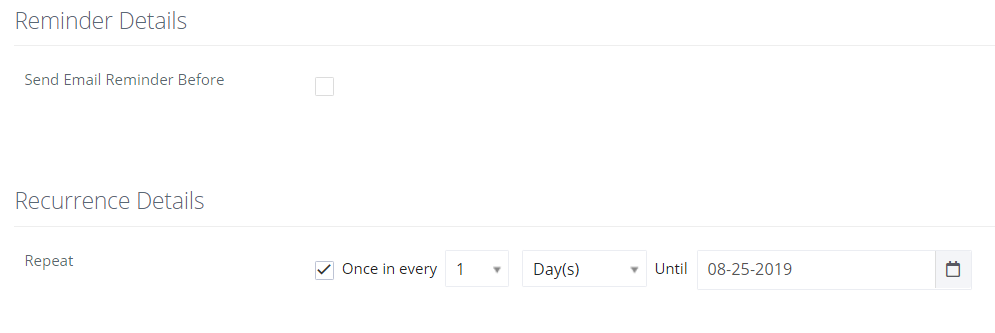
Укажите необходимый интервал повторения в соответствующих полях.
Нажмите Сохранить, чтобы подтвердить создание повторяющегося события.
Как использовать рабочие процессы для настройки повторяющихся событий
Если вы предпочитаете работать с рабочими процессами, вы можете открыть панель инструментов Simply и выбрать «Рабочие процессы» в разделе «Автоматизация».
В новом окне нажмите кнопку «Новый рабочий процесс» в правом верхнем углу.
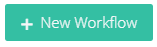
Введите сведения о рабочем процессе и выберите «Интервал времени» для параметра «Включить рабочий процесс триггера». Укажите период повторения и прокрутите вниз до Действия рабочего процесса.
Добавьте новое действие рабочего процесса, нажав на соответствующую кнопку.

Когда вы нажмете «Добавить действие», появится новое раскрывающееся меню. Выберите, какое действие вы хотите выполнить в указанных вами интервалах, и введите его данные.
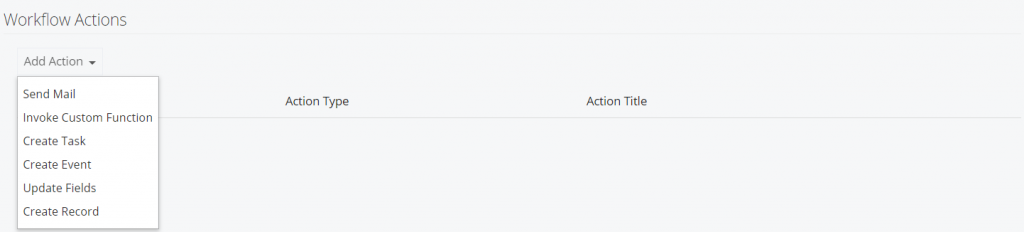
Таким образом, рабочий процесс автоматически выполнит выбранное действие в указанные периоды времени.






