Когда ваша компания управляет большим количеством записей данных, часто становится трудно ориентироваться в огромном море данных и находить необходимую информацию.
Чтобы помочь вам лучше организовать ваши записи, Simply CRM позволяет создавать правила цветовой кодировки, которые автоматически раскрашивают ваши записи в определенный цвет.
Таким образом, Simply CRM создает более визуальный обзор, который проще в использовании и навигации, даже для начинающих. Все, что вам нужно сделать, это определить цвета, которые вы хотите использовать, и установить условия, при которых ваши записи будут окрашены.
Это подробное руководство расскажет, как активировать цветовые списки, проведет вас через все их настройки и поможет организовать ваши данные в Simply CRM .
Как активировать списки цветов
Чтобы настроить списки цветов в вашем экземпляре Simply CRM , сначала вам нужно активировать приложение списков цветов. Для этого войдите в свою учетную запись и откройте « Настройки» . Нажмите на Управление приложениями и выберите Приложения .
Прокрутите приложения, пока не найдете цветовые списки . В блоке « Цветовые списки» нажмите зеленую кнопку « Активировать» в правом нижнем углу.
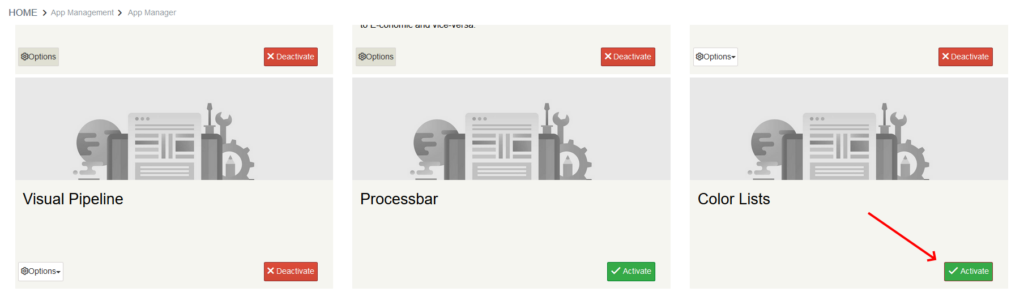
Когда вы активируете приложение, кнопка преобразуется в Деактивировать . В то же время новая кнопка появится в левой части блока Color Lists .
Нажмите кнопку Опции в блоке и выберите Настройки . Откроется новое окно, в котором вы сможете настроить свои списки цветов.
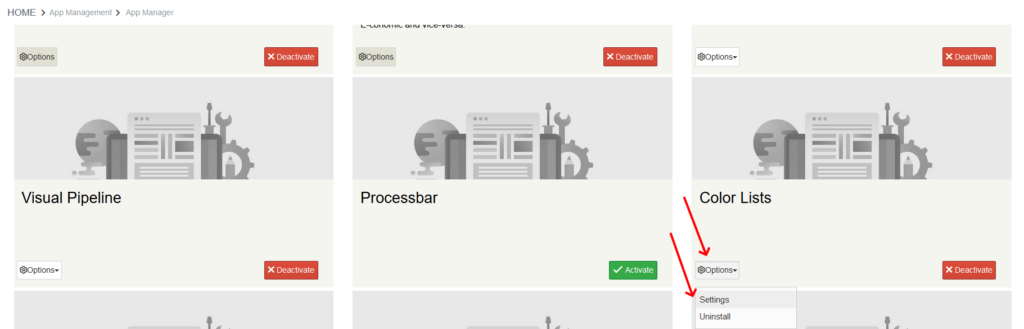
Как настроить списки цветов
Когда вы откроете настройки списка цветов, вы будете перенаправлены на страницу управления приложением, показанную ниже. Нажмите кнопку « Добавить цвет» в верхнем левом углу, чтобы начать процесс настройки списка цветов.

Откроется следующее всплывающее окно, в котором вы сможете настроить параметры списка цветов.
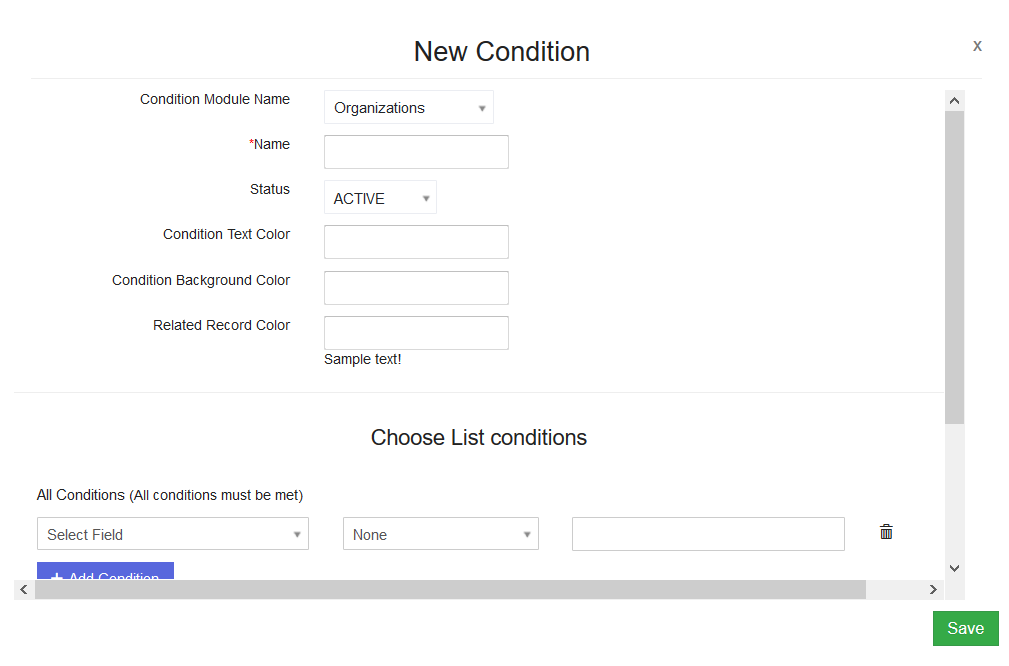
В таблице ниже определяются все доступные параметры и объясняется, как их можно использовать для настройки цветовой кодировки в ваших записях.
| вариант | Описание |
| Название модуля условия | Указывает, где будет применяться список цветов, т.е. позволяет выбрать, какой модуль будет использовать список цветов. |
| название | Определяет название списка цветов. |
| Положение дел | Позволяет включать или отключать список цветов в соответствии с вашими потребностями. |
| Цвет текста условия | Задает цвет текста всей информации представления списка, доступной для записей, которые соответствуют условиям, определенным в списке цветов. |
| Цвет фона | Определяет цвет фона всех записей, которые соответствуют условиям, определенным в списке цветов. |
| Связанный цвет записи | Определяет цвет текста всех записей, которые соответствуют условиям, определенным в списке цветов. |
После настройки этих параметров вам необходимо определить условия, при которых цвета будут применяться к вашим записям.
Чтобы определить условие, нажмите кнопку « Добавить условие» . В первом поле выберите, какая информация будет проверяться при выполнении поиска системой.
Имейте в виду, что это поле функционирует как список выбора. Это означает, что в вашем распоряжении будет только ограниченное количество параметров, в зависимости от модуля, который вы выбрали для списка цветов ранее.
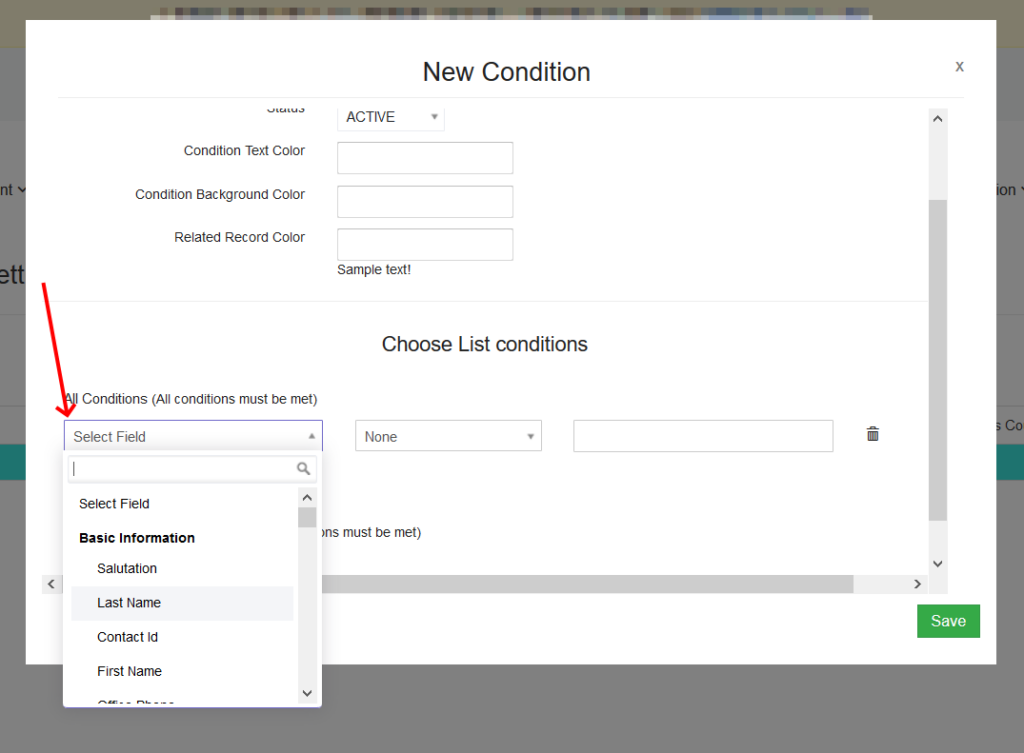
Второе поле позволяет вам определить, какие критерии должны быть выполнены в отношении информации, выбранной в первом поле. Здесь вы можете выбрать между равно , не равно , начинается с , заканчивается , содержит , не содержит , пусто и не пусто .
Важно: чтобы настроить этот критерий, вы должны сначала заполнить первое поле и определить, какая информация будет проверяться.
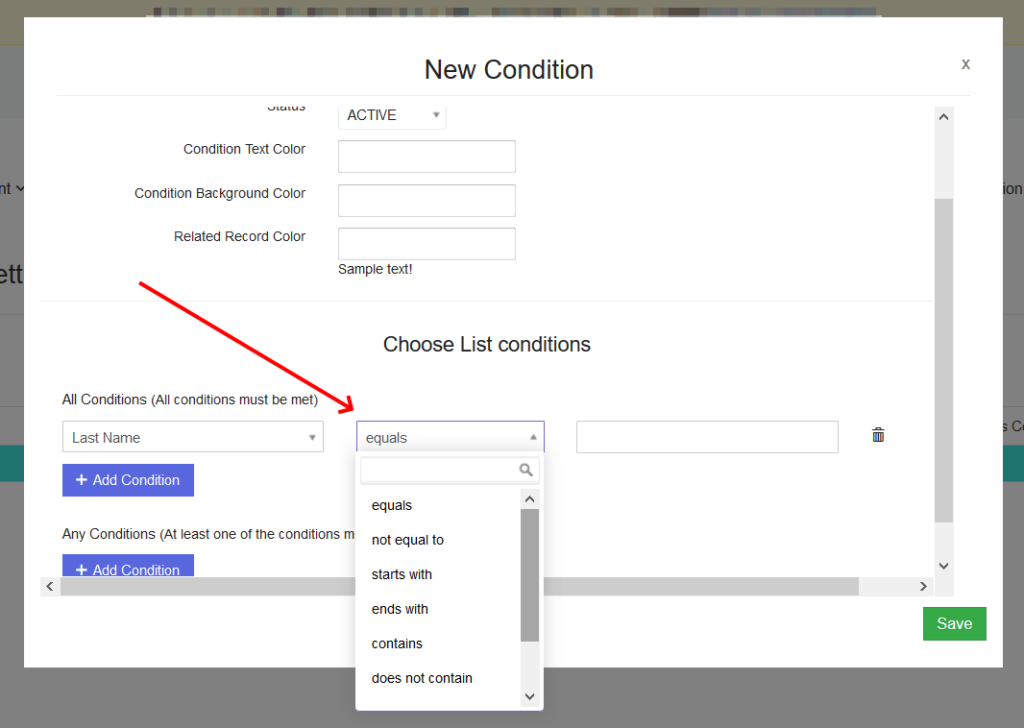
В третьем поле вы определяете значение, которое поле должно соблюдать в соответствии с критериями, выбранными во втором поле. Например, если вы выберете « Имя» в первом поле, « равно» во втором поле и введете « Уэйн» в третьем поле, вы будете окрашивать только те записи, имя которых установлено на «Уэйн».
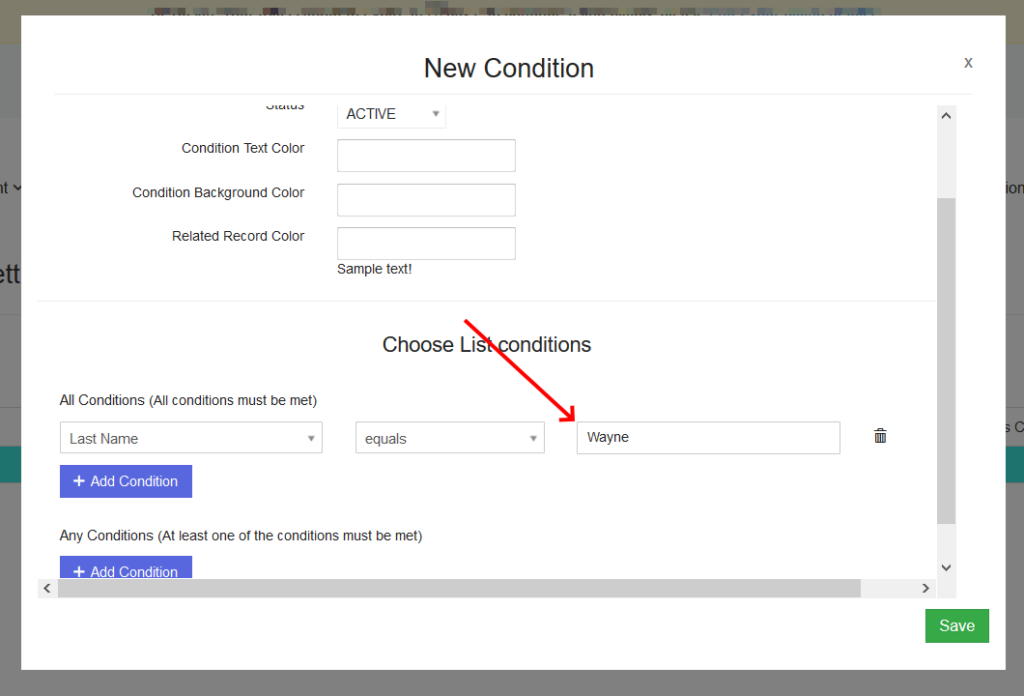
Важное замечание: Если вы задаете несколько условий в разделе Все условия , записи будут окрашены только в том случае, если записи соответствуют всем условиям. Однако, если вы зададите несколько условий в « Любых условиях» , записи будут окрашены, даже если они соответствуют только одному из определенных вами условий.
Когда вы определите свои условия, нажмите Сохранить, чтобы подтвердить настройки списка цветов.
Важное замечание: Если вы не настроили никаких условий, Simply CRM закрасит все записи в модуле, выбранном вами при настройке списка цветов.
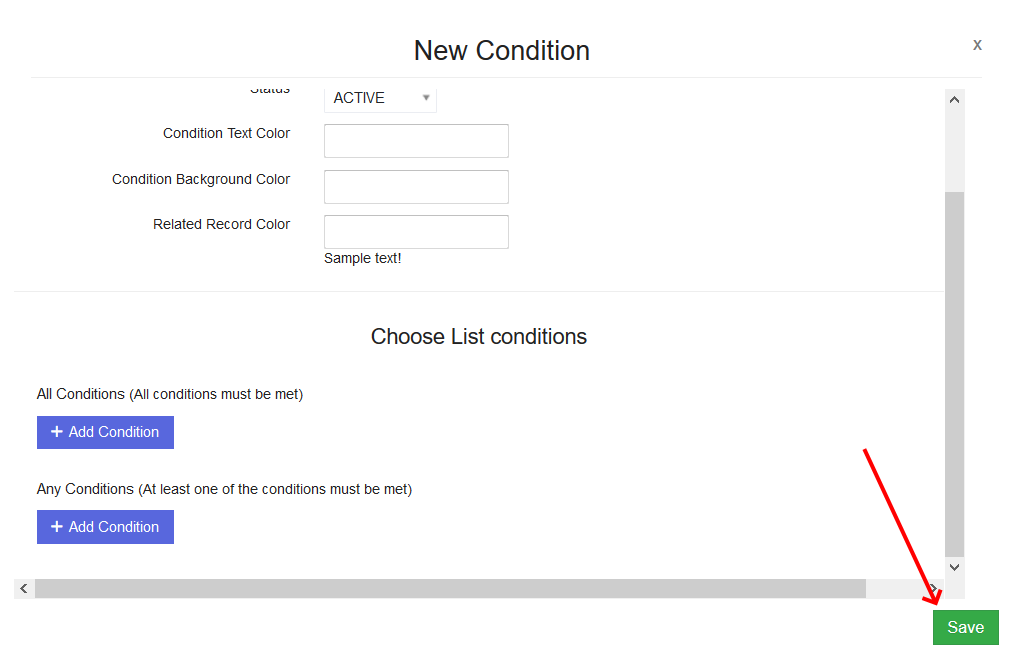
При сохранении списков цветов новый цвет появится на домашней странице приложения « Списки цветов» и отобразится в виде записи, соответствующей заданным вами условиям. Вы можете увидеть пример списка цветов ниже.
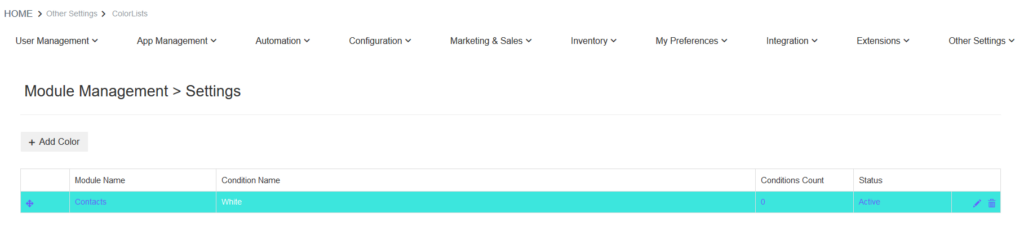
Как редактировать списки цветов
Если вам нужно отредактировать список цветов, откройте модуль «Цветовые списки», перейдя по пути: «Настройки»> «Другие настройки»> «Цветовые списки».
Там вы увидите список всех цветовых списков, которые были созданы в вашем экземпляре Simply CRM , как показано ниже.
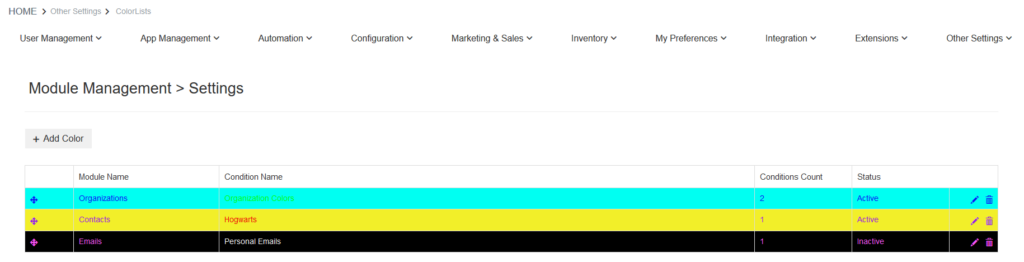
Здесь вы можете редактировать или удалять свои списки цветов. Чтобы отредактировать список цветов, нажмите на значок карандаша в правом углу. Это откроет всплывающее окно настроек, которое мы описали ранее, и позволит вам заново настроить список цветов.
Если вы хотите удалить список цветов, нажмите значок корзины рядом с ним.
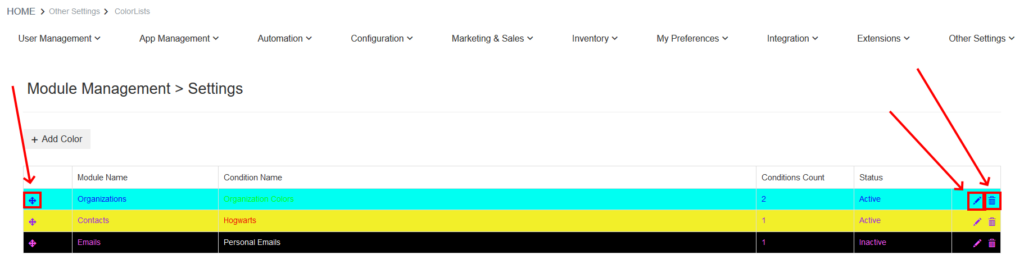
Пример цветового списка
Чтобы проиллюстрировать, как списки цветов могут помочь вам организовать данные Simply CRM , теперь мы проведем вас через процесс настройки и рассмотрим, как список цветов влияет на ваши записи.
Например, давайте настроим список цветов, который будет автоматически раскрашивать все записи, принадлежащие организации под названием The Hogwarts School of Magic .
Для этого перейдем в приложение « Цветовые списки» и нажмите кнопку « Добавить цвет» .
В качестве имени модуля условия мы выберем Контакты , потому что поиск будет выполняться для контактов (даже если мы проверяем их родительские организации). Мы будем использовать Хогвартс в качестве названия списка цветов.
Мы будем сохранять статус Активным, а затем настроим цвета. Например, мы установим цвет текста условия на фиолетовый, цвет фона условия — на желтый, а цвет связанной записи — на красный.
При всех условиях мы будем указывать название организации, равное Хогвартсской школе магии.
Вот так выглядит наше окно конфигурации списка цветов, как только мы определим все параметры, упомянутые в этой статье.
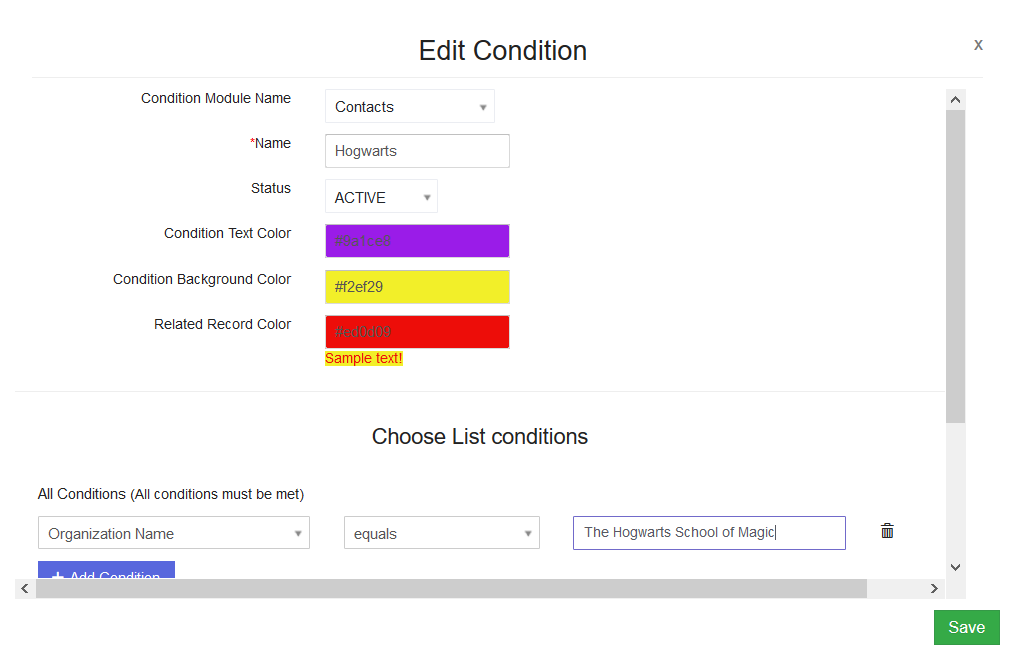
Когда мы нажимаем Сохранить , список цветов появляется на главной странице приложения «Цветовые списки», как показано ниже.
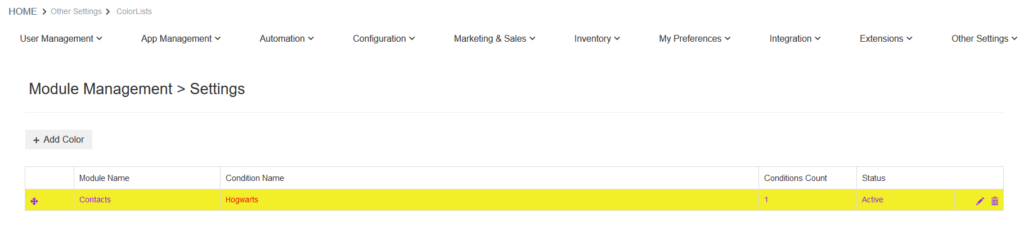
Если вы хотите увидеть, как этот цвет будет выглядеть в модуле « Контакты », к которому мы решили применить список цветов, нажмите на кнопку « Контакты» в левом меню.
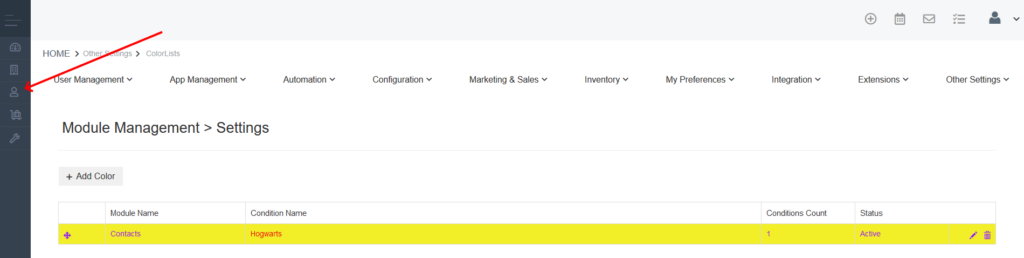
В модуле «Контакты» все записи, которые удовлетворяют условиям, определенным в списке цветов, будут автоматически окрашены, как указано в настройках списка цветов.
Вы можете увидеть, как это выглядит на нашем примере ниже.
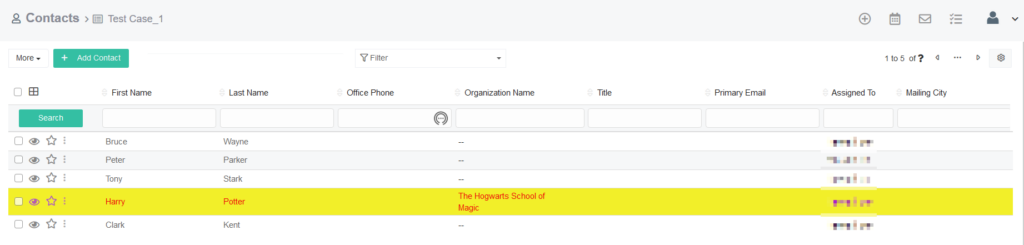
Это позволяет быстро идентифицировать все записи, которые принадлежат конкретной организации. Если вы не хотите, чтобы ваши записи оставались цветными все время, вы можете просто деактивировать свой список цветов, установив для него статус Неактивно .







