Приложение Time Tracker в Simply CRM позволяет быстро и легко отслеживать время, затрачиваемое на выполнение любой задачи, которую вы выполняете в своем экземпляре Simply CRM Его уникальный дизайн предоставляет вам расширение для отслеживания времени почти в каждом модуле — просто нажмите на часы в правом верхнем углу модуля, который вы используете, и вы можете начать отслеживать время.
Приложение Time Tracker в настоящее время совместимо со следующими модулями: организации , контакты , интересы , сделки , заявки , проекты , задачи проекта и вехи проекта .
Как установить приложение Time Tracker
Важно: если вы уже являетесь пользователем, у вас может не быть приложения Time Tracker , доступного в Simply CRM . Если вы не можете найти приложение, следуя приведенным ниже инструкциям, обратитесь в нашу службу поддержки. Они установят для вас приложение бесплатно.
Чтобы установить приложение Time Tracker , откройте « Настройки» в раскрывающемся меню, которое появляется при нажатии на значок пользователя в правом верхнем углу.

Затем нажмите « Управление приложениями» и выберите « Приложения».
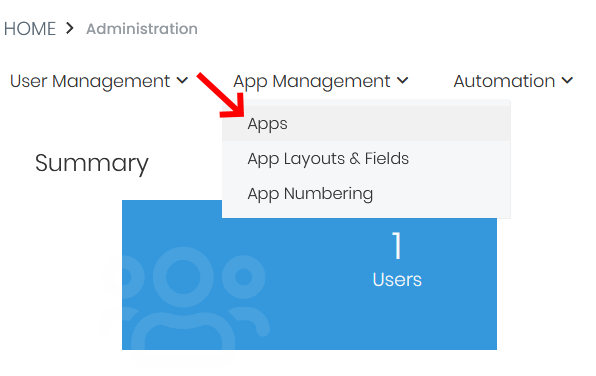
В магазине Simply App Store найдите карточку Time Tracker и нажмите кнопку « Активировать» . Нажав кнопку, вы сделаете расширение учета рабочего времени доступным в вашем экземпляре Simply CRM .
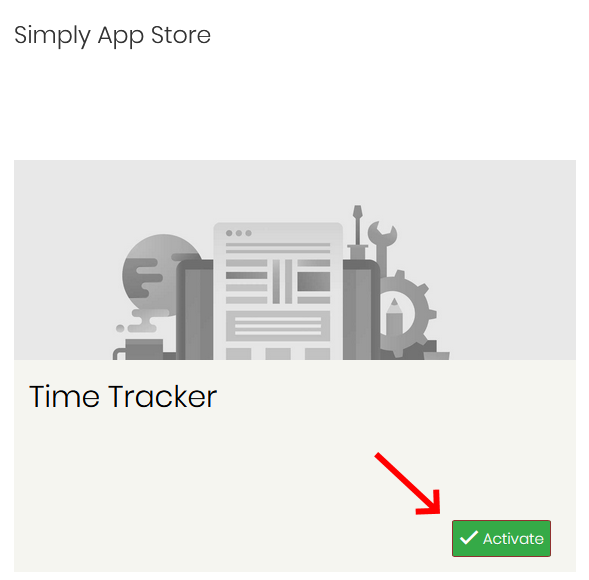
Как настроить приложение Time Tracker
После установки приложения, нажмите Вар слева и выберите Настройки на карте Время Tracker в Simply App Store , чтобы настроить конфигурацию Time Tracker.
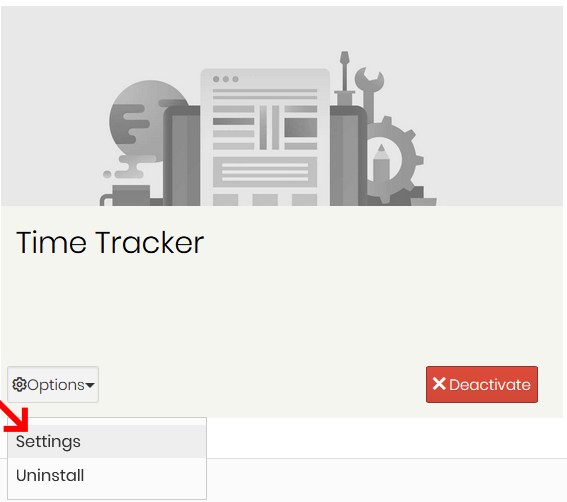
Когда вы нажмете « Настройки» , вы попадете на страницу приложения Time Tracker, показанную ниже. Вы можете получить доступ к этой странице, выбрав « Настройки» > « Другие настройки» > «Учетчик времени» .
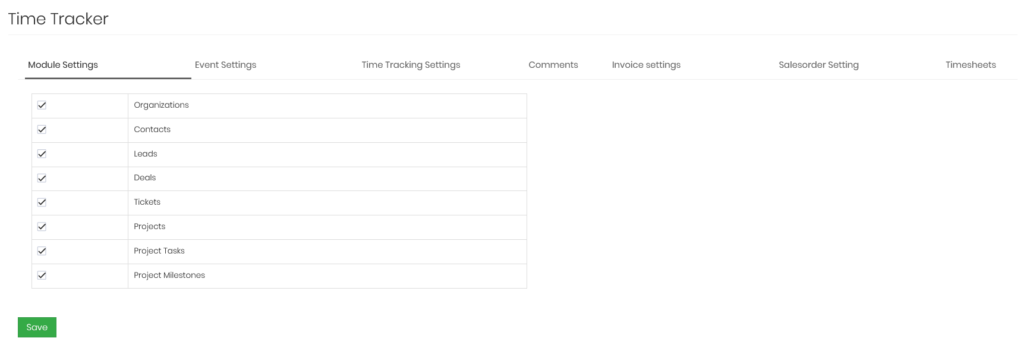
Здесь вы увидите следующие вкладки: Настройки модуля, Настройки событий, Настройки учета времени , Комментарии , Настройки счета, Настройки заказа на продажу и Таблицы учета рабочего времени . В следующих разделах мы рассмотрим все параметры, доступные на этих вкладках.
Настройки модуля
Параметры модуля определяют модули (или приложения), в которых будет доступно отслеживание времени. Если вы хотите включить или выключить учет времени в определенном модуле, просто установите или снимите флажок рядом с названием модуля.
Как упоминалось ранее, отслеживание времени доступно в модулях: Организации , Контакты , Лиды , Сделки , Тикеты , Проекты , Задачи проекта и Вехи проекта .
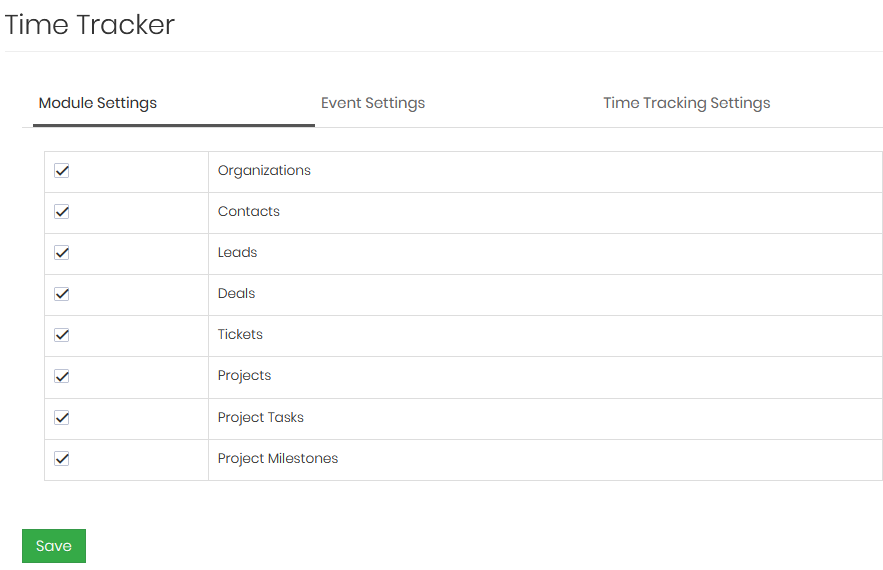
Настройки событий
Параметры событий позволяют вам выбрать, какие поля будут доступны при открытии расширения отслеживания времени в модуле, а также их значения по умолчанию.
Если вы хотите скрыть поле из счетчика времени , снимите флажок в столбце « Видимый». Вы можете вручную отредактировать значения по умолчанию для каждого из них, используя столбец По умолчанию.
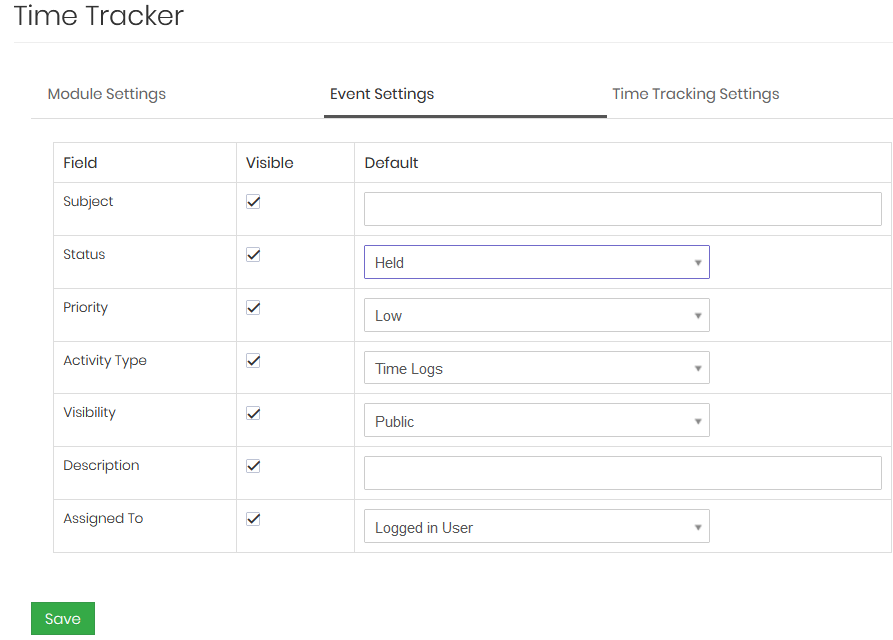
В таблице ниже описано каждое поле, доступное в разделе «Настройки события».
| Поле | Описание |
| Предмет | Определяет название занятия, которое будет отображаться во всех обзорах. |
| Положение дел | Позволяет указать, было ли действие задержано, не отложено, запланировано, отменено или не начато. |
| Приоритет | Устанавливает приоритет активности: низкий, средний или высокий. |
| Вид деятельности | Позволяет выбрать тип активности: Звонок, Встреча, Срок, Электронная почта, Обед, Журналы времени, Задача — варианты, доступные по умолчанию. |
| Видимость | Определяет, будет ли действие общедоступным или частным. |
| Описание | Содержит краткое описание занятия, указанное человеком, отслеживающим время. |
| Назначено | Указывает, какой пользователь будет назначен для действия. Вы можете выбрать между вошедшим в систему пользователем и пользователем, которому принадлежит запись. |
Настройки учета времени
Вкладка «Настройки учета времени» позволяет указать, следует ли редактировать время начала и окончания вручную. Если этот флажок не установлен, вы не сможете вручную перезаписать время, записанное с помощью Time Tracker .
Однако включение ручного редактирования может привести к злоупотреблениям, поскольку это позволяет членам вашей команды вручную вводить время, затраченное на выполнение задачи.
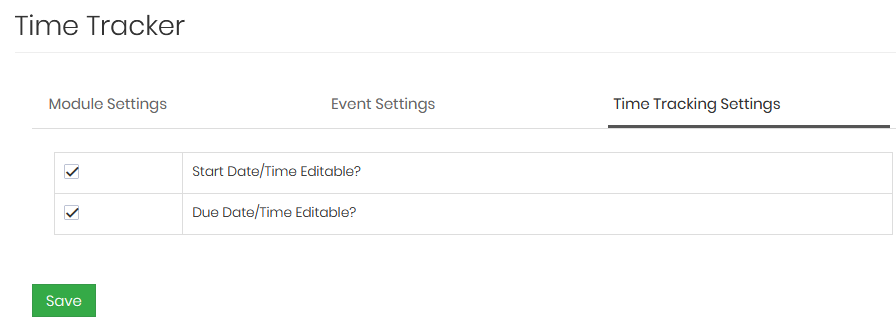
Комментарии
Комментарии позволяют вам настроить параметры, связанные с комментариями, в Time Tracker . В частности, вы можете выбрать, могут ли члены вашей команды оставлять комментарии к записям времени, и указать, должны ли комментарии создаваться автоматически, когда кто-то отслеживает время выполнения задачи.
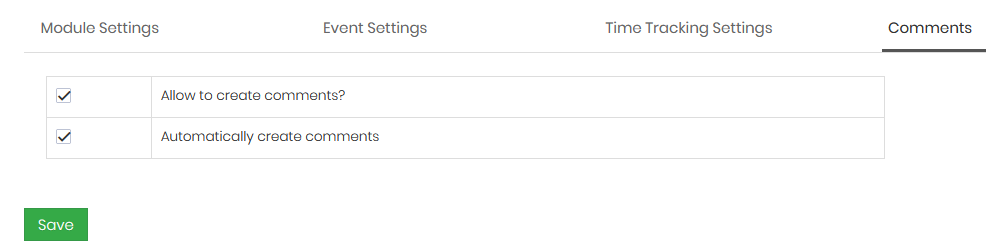
Настройки счета
Вкладка «Настройки счета» позволяет вам выбрать, можно ли выставлять счет за отслеживаемое время клиенту с помощью счетов-фактур. Выберите « Активно», чтобы включить параметр добавления журналов учета рабочего времени к счетам, или «Неактивно», чтобы отключить его.

Настройки заказа на продажу
Вкладка «Настройки заказа на продажу » работает так же, как « Выставление счетов-фактур» . Включая заказы на продажу, вы позволяете пользователям добавлять журналы учета времени в заказы на продажу с помощью Time Tracker .

Табели учета рабочего времени
Таблицы рабочего времени позволяют вам выбрать, будет ли время, записанное с помощью Time Tracker , отображаться в табелях рабочего времени компании.
Важно: Табели учета рабочего времени — это дополнительный модуль, который в настоящее время недоступен в Simply CRM .
Как использовать приложение Time Tracker
После активации приложения Time Tracker и настройки его параметров вы можете начать использовать его в своем экземпляре Simply CRM Чтобы начать отслеживать время, просто перейдите к одному из поддерживаемых модулей и откройте подробный обзор записи.
Например, вы можете открыть модуль «Контакты » из меню, а затем нажать значок с тремя точками слева и выбрать « Подробности» в одной из своих записей контактов, как показано ниже.
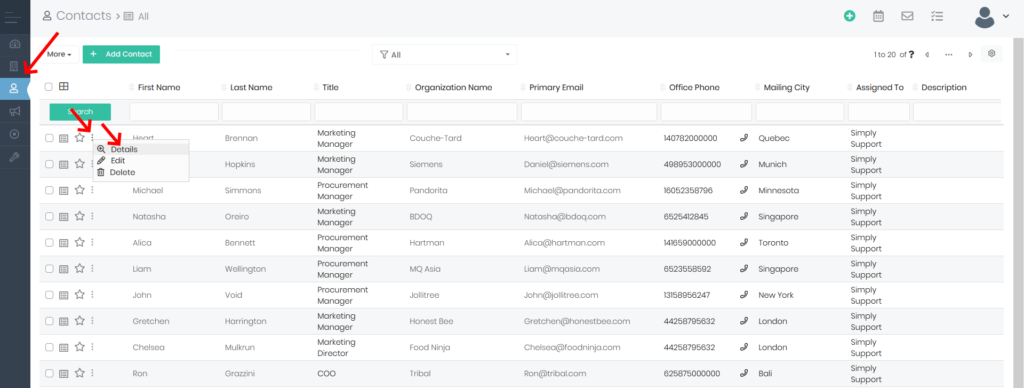
В подробном просмотре вашей записи вы увидите расширение отслеживания времени в правом верхнем углу. Нажмите на числа в правом верхнем углу, чтобы открыть расширение.
Важно! Расширение появится через несколько секунд. Если расширение не отображается, проверьте настройки своего счетчика времени и убедитесь, что расширение активно в выбранном вами модуле.
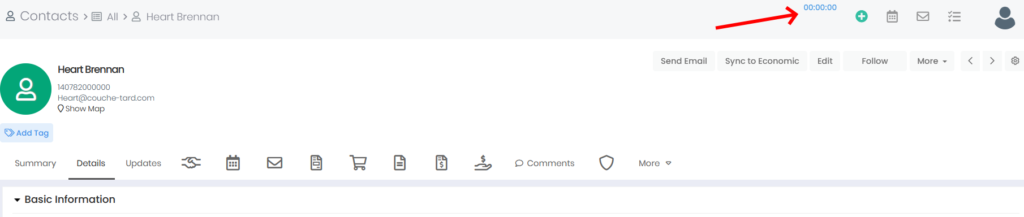
Когда вы нажмете на расширение, вы увидите следующее всплывающее окно в правом нижнем углу:
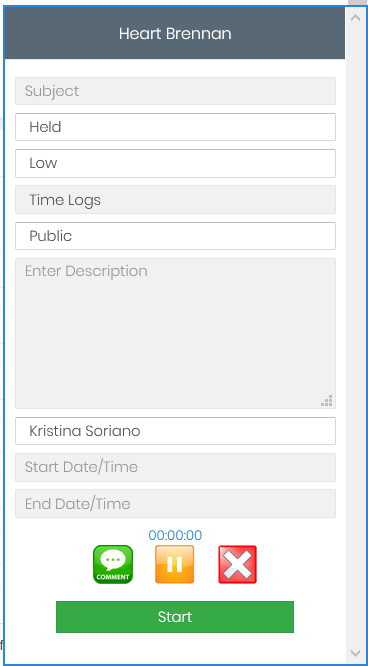
Всплывающее окно будет содержать поля, которые вы выбрали в настройках событий . Чтобы скрыть всплывающее окно, просто нажмите на расширение Time Tracker еще раз.
Чтобы начать отслеживание времени, нажмите кнопку Старт внизу.
Когда вы начнете отслеживать время, вы сможете редактировать все поля во всплывающем окне. Помните, что вы не можете редактировать поля Тема , Описание , Дата / время начала и Дата / время выполнения вручную перед запуском трекера.
Как только начнется отслеживание времени, вы можете использовать оранжевую кнопку, чтобы приостановить трекер, или красную кнопку, чтобы сбросить его. Нажатие кнопки «Комментарий» оставит комментарий для сеанса учета времени.
Вы можете нажать кнопку « Завершить» , если хотите завершить сеанс учета рабочего времени.
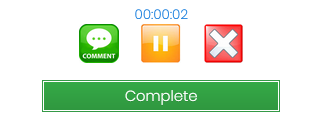
Когда вы закончите сеанс учета рабочего времени, вы сможете проверить его на вкладке «Действия » выбранной записи.
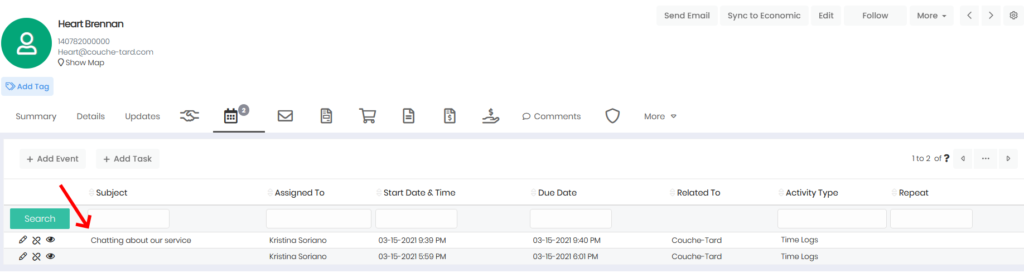
Если вы хотите просмотреть все сведения о занятиях, щелкните значок глаза рядом со столбцом « Тема». Это откроет подробный вид, показанный ниже:
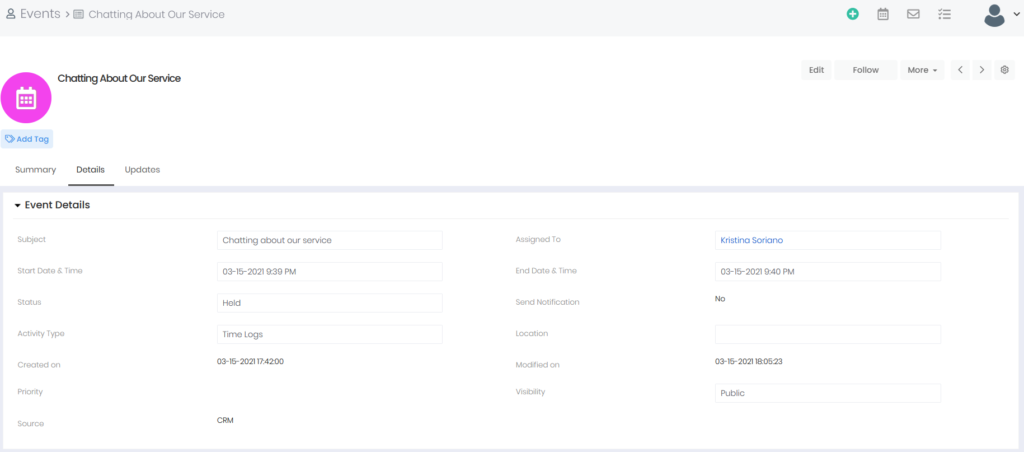
Здесь вы сможете редактировать все сведения о деятельности, включая дату / время начала и дату / время выполнения (если включено в настройках отслеживания времени ).
Как добавлять журналы учета рабочего времени в счета-фактуры и заказы на продажу
Если вы хотите добавить время, которое вы записали с помощью Time Tracker, к своим счетам-фактурам и заказам на продажу, вам необходимо создать журнал учета рабочего времени, как описано ранее.
Когда вы создаете журнал учета рабочего времени, откройте модуль «Счета-фактуры» или « Заказы на продажу». Откройте подробное представление нужного счета-фактуры или заказа на продажу, нажав его в списке и нажав кнопку « Изменить» в правом верхнем углу.
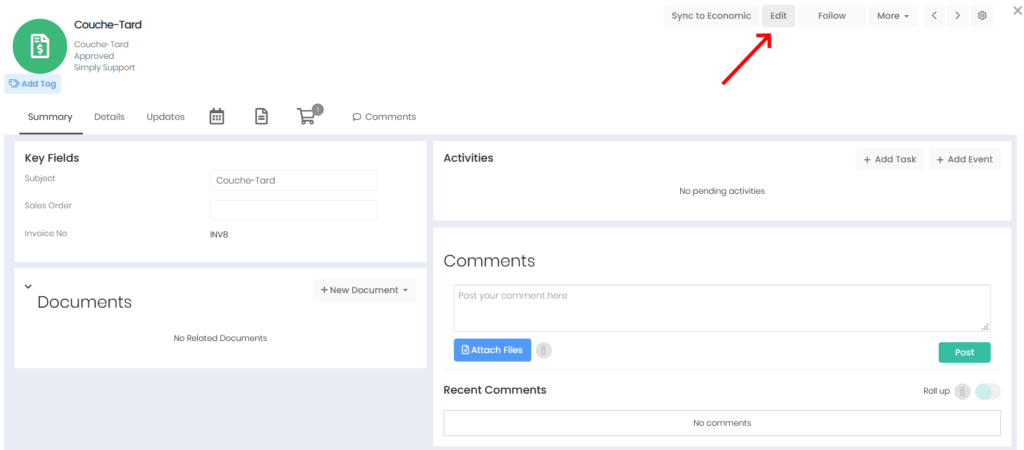
Кроме того, вы можете нажать значок с тремя точками рядом с названием счета и выбрать « Редактировать» .
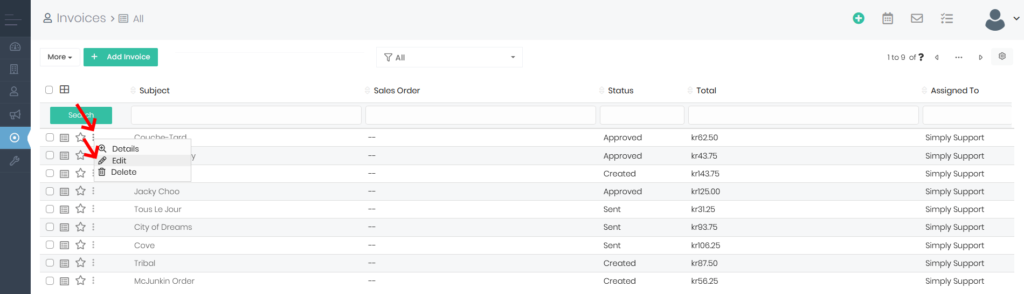
Прокрутите вниз до раздела «Сведения об элементе» счета-фактуры.
Если вы активировали настройки выставления счетов для счетов, вы увидите кнопку «Просмотр журналов времени» в столбце « Название позиции».

Нажмите кнопку, чтобы открыть обзор всех журналов учета рабочего времени, связанных с контактом или организацией, которой вы выставляете счет.

Во всплывающем окне «Просмотр журналов времени» вы можете выполнять поиск в журналах времени и включать или исключать связанные записи. Чтобы добавить журнал учета рабочего времени в счет-фактуру, просто установите флажок в крайнем левом столбце и нажмите кнопку « Добавить в счет- фактуру».
Выбранный журнал времени будет добавлен к счету, как показано ниже.
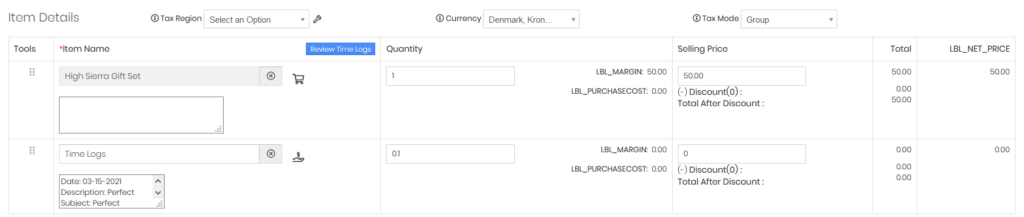
Однако вам все равно нужно будет установить цену для журнала времени. Для этого просто отредактируйте столбец « Цена продажи» рядом с элементом « Журналы учета времени».
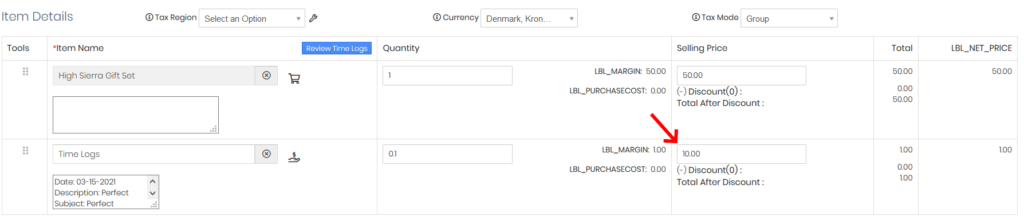
Если вам нужна помощь в редактировании элементов счета-фактуры, ознакомьтесь с нашим подробным руководством о том, как создавать счета в Simply CRM .
Если вы хотите добавить журнал учета рабочего времени к заказу на продажу, вы можете следовать тем же инструкциям. Просто откройте модуль «Заказы на продажу» и выберите запись заказа на продажу вместо счета-фактуры. Подробное руководство по заказам на продажу см. В нашей статье о создании заказов на продажу .
Расширение Time Tracker работает одинаково во всех поддерживаемых модулях. Если вам нужна помощь в настройке учета рабочего времени в вашем экземпляре Simply CRM , не стесняйтесь обращаться к нам через LiveChat.







