Приложение Dashboard в Simply CRM позволяет создавать отчеты о деятельности ваших клиентов, процессах продаж или показателях продаж и доходах.
Важно: все новые экземпляры Simply CRM поставляются с последней версией приложения Dashboard. В более старых экземплярах приложение необходимо установить вручную.
С помощью отчетов и информационных панелей ваша команда может извлекать наиболее ценные данные и получать подробное представление о работе каждого отдела в компании. От поддержки клиентов до маркетинга и продаж — каждый может использовать Simply CRM для создания собственных обзоров и отслеживания ключевых показателей.
Помимо настраиваемых виджетов, модуль Dashboard также предлагает три типа отчетов: подробные отчеты, диаграммы и сводные таблицы.
Подробные отчеты предоставляют вам табличный обзор ваших данных, а диаграммы генерируют визуальное представление ваших записей на основе ваших критериев.
Сводные отчеты — это сжатые обзоры, в которых суммируются большие объемы данных, чтобы предоставить вашей команде сводку, которая поможет вам быстро проанализировать свои данные. Например, вы можете использовать сводные отчеты, чтобы показать количество возможностей на каждом этапе продаж для каждого из ваших продавцов.
Прежде чем мы сосредоточимся на каждом типе отчетов более подробно, давайте сначала объясним, как вы можете установить модуль Dashboard в свой экземпляр Simply CRM .
Как активировать приложение Dashboard
Если вы не знаете, как установить приложение Dashboard Simply CRM , обратитесь к нашему руководству по активации приложений в Simply App Store .
Важно: если вы уже являетесь пользователем, ваш экземпляр может также содержать модуль отчетов , раннюю версию текущего приложения. Если вы хотите создавать собственные панели мониторинга, обязательно используйте приложение Dashboard. Старое приложение не поддерживает информационные панели.
Если у вас нет доступа к приложению Dashboard в вашем экземпляре, обратитесь в нашу службу поддержки по электронной почте или через LiveChat. Мы установим для вас приложение бесплатно.
Как только вы активируете приложение, оно станет активным в вашем экземпляре, и вы сможете получить к нему доступ на вкладке «Инструменты » в меню боковой панели. Просто нажмите на панель инструментов, чтобы просмотреть приложение и его настройки.
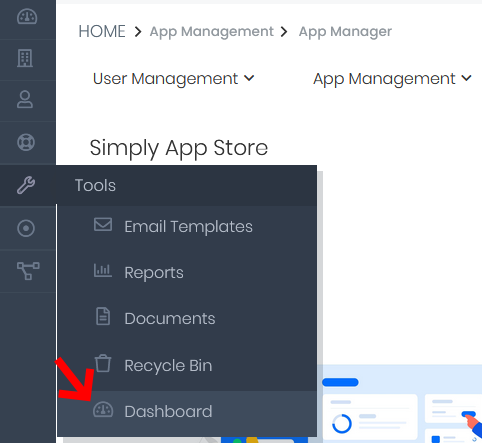
Как создавать подробные отчеты
Когда вы откроете приложение Dashboard , вы сможете создавать собственные отчеты и закреплять их как виджеты на странице панели инструментов.
Чтобы создать новый отчет, нажмите кнопку « Новый отчет» в верхнем левом углу главной страницы приложения.
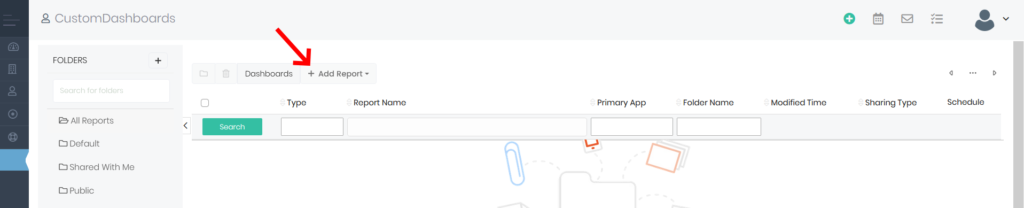
В раскрывающемся списке выберите тип отчета, который вы хотите создать. Как упоминалось ранее, здесь вы можете выбирать между подробным отчетом , диаграммами и сводной диаграммой.
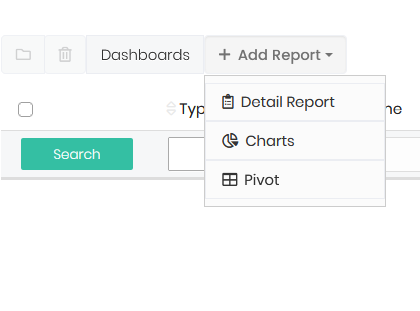
Процесс создания одинаков для всех типов отчетов. Отчеты «Сводная диаграмма» и «Диаграмма» требуют, чтобы в конце вы только вводили дополнительную информацию для диаграммы.
Детали отчета
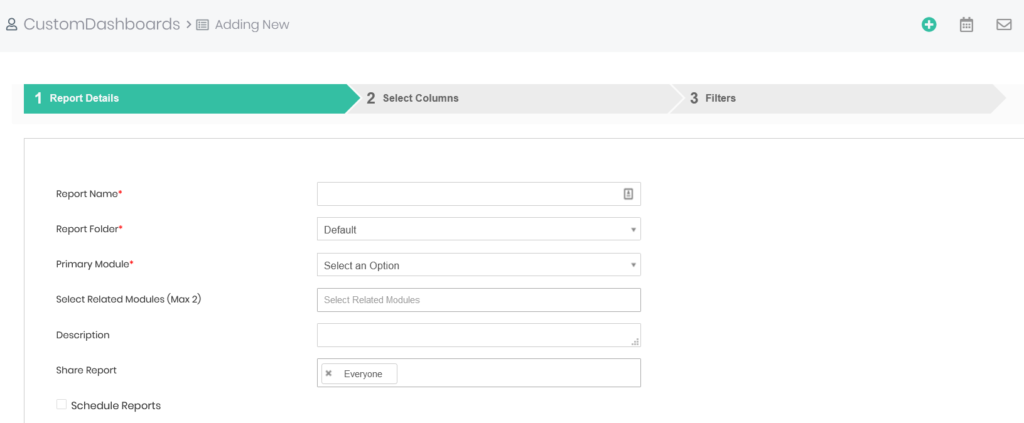
Здесь обязательные поля отмечены красной звездочкой. Чтобы продолжить работу с отчетом, вам необходимо ввести данные в следующие поля: Имя отчета, Папка отчета и Основной модуль .
В таблице ниже поясняется, какие данные следует вводить в каждое поле.
| Имя поля | Описание |
| Название отчета | Определяет имя отчета; отображается в обзоре отчетов |
| Папка отчета | Задает файл, в котором будет сохранен отчет. |
| Основной модуль | Определяет модуль, который будет связан с отчетом |
| Выберите связанные модули (максимум 2) | Определяет дополнительные модули, которые будут связаны с отчетом |
| Описание | Краткое описание отчета |
| Поделиться отчетом | Указывает, какие пользователи смогут просматривать и редактировать отчет. |
| Расписание отчетов | Определяет, будет ли отчет автоматизироваться и выполняться через определенные промежутки времени. |
Когда вы установите флажок « Отчет по расписанию» , вы получите доступ к параметрам, показанным на изображении выше. Чтобы запланировать отчет, вам необходимо заполнить обязательные поля: По времени и Выбрать получателей .
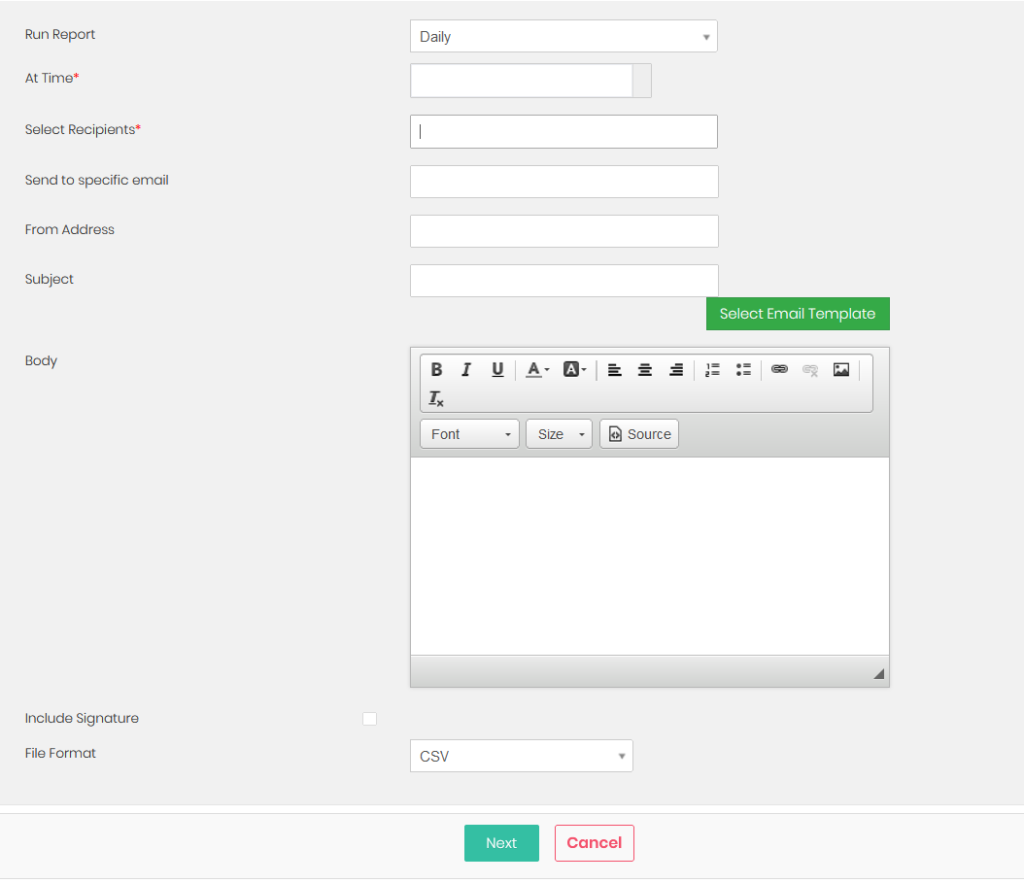
| Имя поля | Описание |
| Отчет о запуске | Устанавливает периодичность отчета, т.е. как часто он будет создаваться. |
| Вовремя | Указывает точное время суток, в которое будет создан отчет. |
| Выберите получателей | Определяет, какие пользователи будут получать автоматический отчет |
| Отправить на конкретный адрес электронной почты | Позволяет указать, на какие адреса электронной почты будут приходить запланированные отчеты по электронной почте. |
| С адреса | Решает, какой адрес электронной почты будет использоваться для отправки отчета по электронной почте. |
| Тема | Устанавливает тему электронного письма с запланированным отчетом |
| Тело | Определяет содержание электронного письма с запланированным отчетом |
| Включить подпись | Определяет, будет ли подпись включена в отчет. |
| Формат файла | Определяет формат файла отчета |
Столбцы отчета
Когда вы настраиваете детали отчета, нажмите кнопку « Далее» внизу страницы, чтобы перейти к разделу « Столбцы отчета».
На основе модулей, которые вы выбрали на предыдущем шаге, теперь вы сможете выбрать, какие столбцы будут отображаться в отчете, как данные будут сгруппированы, порядок данных столбца и вычисления, которые будут выполняться с имеющиеся данные.
| Имя поля | Описание |
| Выбрать столбцы | Позволяет выбрать столбцы, которые будут отображаться в отчете |
| Группа по | Определяет, как будут сгруппированы столбцы |
| Порядок сортировки | Устанавливает порядок (по возрастанию или убыванию) записей в сгруппированных столбцах |
| Расчеты | Определяет, какие расчеты будут выполняться в отчете |
Чтобы проиллюстрировать, как работают отчеты, мы выберем столбцы Имя контактного лица, Фамилия контактного лица, Общая сумма счета и Дата счета . Мы сгруппируем данные по дате выставления счета .
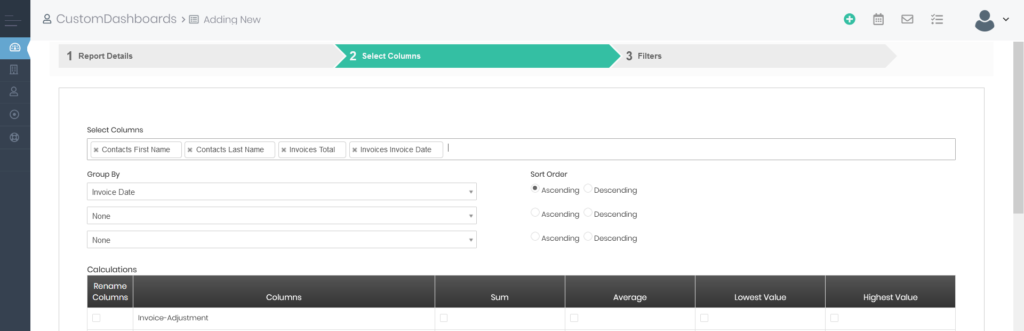
Вы можете настроить столбцы и данные, которые будут в них отображаться, как хотите. У вас есть полная свобода выбора данных, которые будут отображаться в ваших отчетах.
Фильтры отчетов
Когда вы закончите настройку столбцов для отчета, вы можете нажать « Далее», чтобы перейти к разделу « Фильтры». Фильтры позволяют дополнительно сортировать данные и выбирать только те ключевые записи, которые вам нужны.
При фильтрации данных вы можете выбрать, отображать ли данные, удовлетворяющие всем указанным критериям ( Все условия ), или отображать все данные, которые удовлетворяют хотя бы одному условию ( Любые условия ).
Если вы не хотите фильтровать данные в своем экземпляре Simply CRM , вы можете пропустить этот шаг и нажать кнопку « Сохранить и создать отчет» внизу экрана.
Однако, чтобы проиллюстрировать, как работают фильтры, мы установим условие, которое будет показывать нам только данные, относящиеся к записям контактов , имя которых — Майкл.

Когда мы нажимаем кнопку « Сохранить и создать отчет», мы создадим следующий подробный отчет.
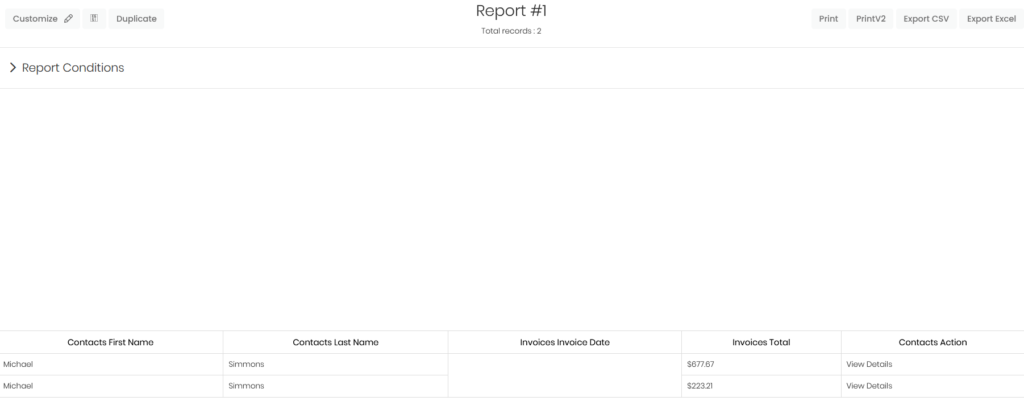
Как видите, отчет содержит только контакты, имя которых установлено на Майкл. Столбец Срок оплаты счета пуст, потому что для наших счетов не настроен срок оплаты.
В верхнем левом углу вы можете настроить отчет, добавить его на панель управления или создать его копию.
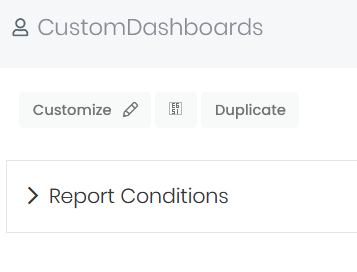
В правом верхнем углу у нас есть опции для печати , экспорта CSV или экспорта в Excel на случай, если нам нужно использовать отчет за пределами Simply CRM .

Как создавать отчеты с диаграммами
Когда вы создаете отчет с диаграммой, процесс создания начинается так же. Прежде чем переходить к условиям, сначала необходимо ввести основную информацию отчета и настроить фильтры. При использовании диаграмм вам не нужно настраивать столбцы отчета, но вам нужно выбрать тип диаграммы и его поля.
Simply CRM предлагает круговые диаграммы, кольцевые диаграммы, вертикальные гистограммы, горизонтальные гистограммы, линейные диаграммы, складские диаграммы, воронкообразные диаграммы и линейчатые воронкообразные диаграммы, как показано на изображении ниже.
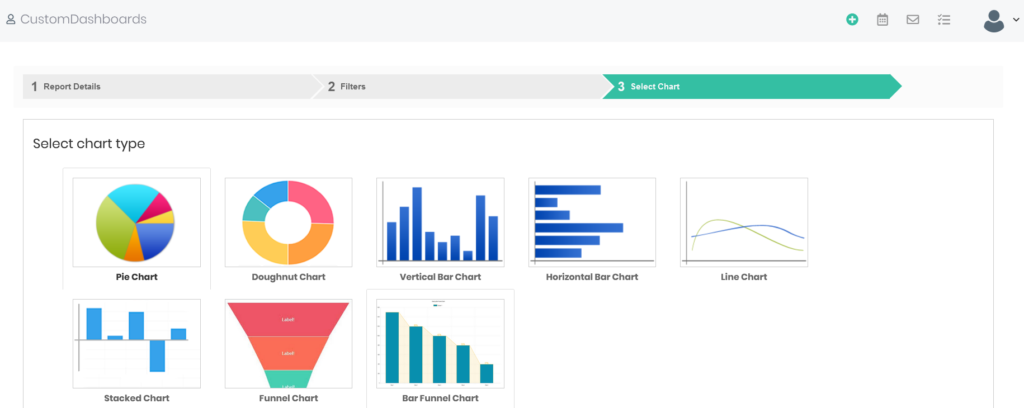
После того, как вы выберете тип диаграммы, вам нужно будет выбрать данные, которые будут отображаться на вашей диаграмме.
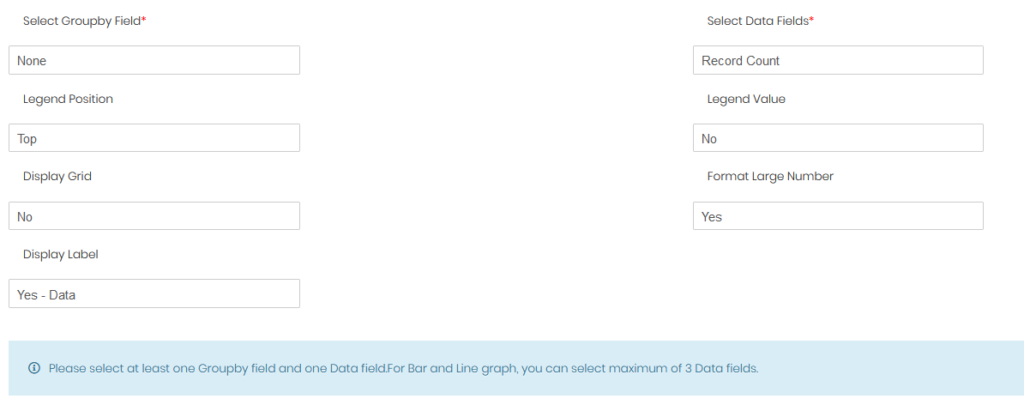
Вам необходимо заполнить здесь разделы Select GroupBy Field и Select Data Fields. Все остальные поля являются необязательными и влияют только на периферийные устройства диаграммы.
| Имя поля | Описание |
| Выберите поле GroupBy | Задает поле, которое будет использоваться для группировки данных на диаграмме. |
| Выберите поля данных | Выбирает, какие поля будут отображаться на диаграмме |
| Положение легенды | Определяет положение легенды диаграммы |
| Легенда Значение | Задает значения, которые будут отображаться в легенде: значения, проценты или и то, и другое. |
| Показать сетку | Определяет, будет ли на диаграмме фоновая сетка. |
| Форматировать большое число | Определяет, как большие числа будут отформатированы на диаграмме. |
| Показать ярлык | Позволяет отображать или скрывать метки на диаграмме |
Когда вы закончите настройку диаграммы, нажмите « Сохранить и создать отчет».
В нашем примере мы использовали имя как группу по полю и счетчик записей как поля данных на диаграмме. Поэтому мы создали диаграмму, которая подсчитывает, сколько раз каждое имя появляется в модуле «Контакты », как показано ниже.
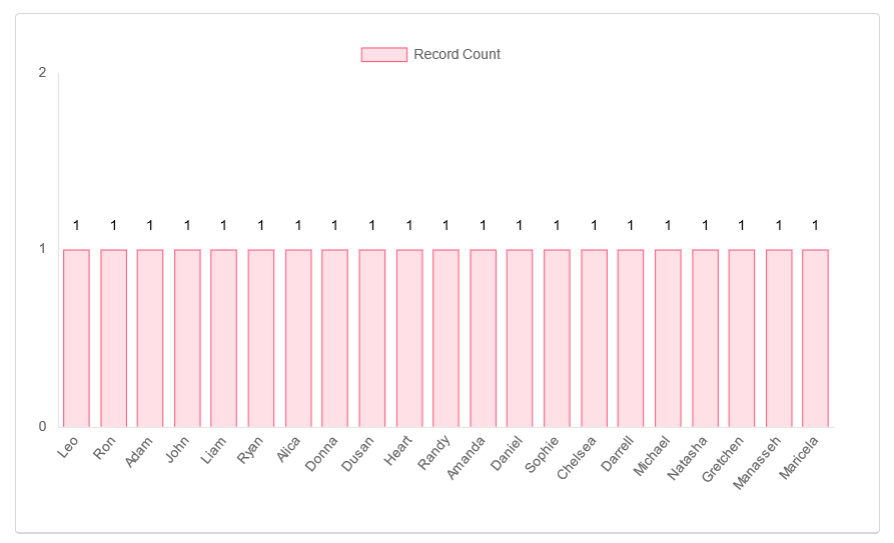
Подобно подробным отчетам , диаграммы предлагают несколько вариантов после создания отчета. В верхнем левом углу вы можете настроить отчет, добавить его на панель управления или продублировать.
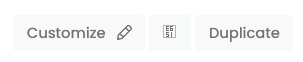
В правом верхнем углу у вас есть параметры для печати или экспорта диаграммы в формате PDF.
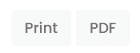
Как создавать сводные отчеты
Сводные отчеты начинаются так же, как и другие типы отчетов.
На первом этапе вам необходимо ввести основную информацию об отчете, такую как его имя, папка, модули и т. Д.
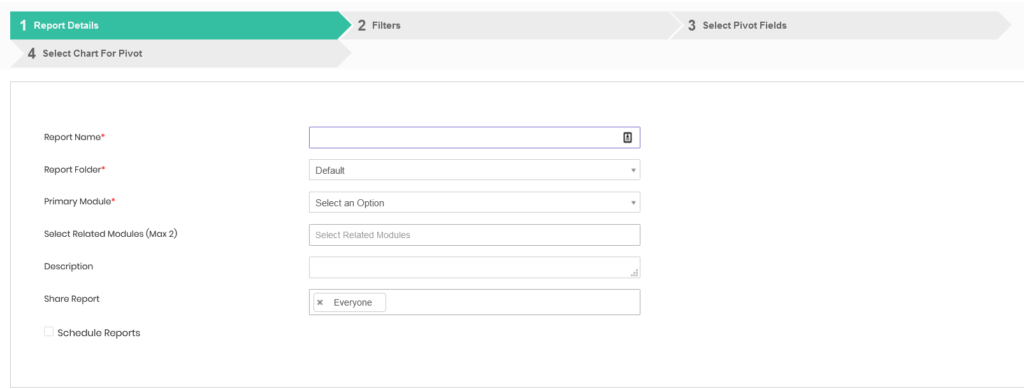
Далее вам будет предложено настроить фильтры отчета. Этот шаг идентичен во всех отчетах.
После настройки фильтров вам потребуется выбрать сводные поля для отчета. Вам нужно будет ввести поля строк, поля столбцов и поля данных, как показано ниже.
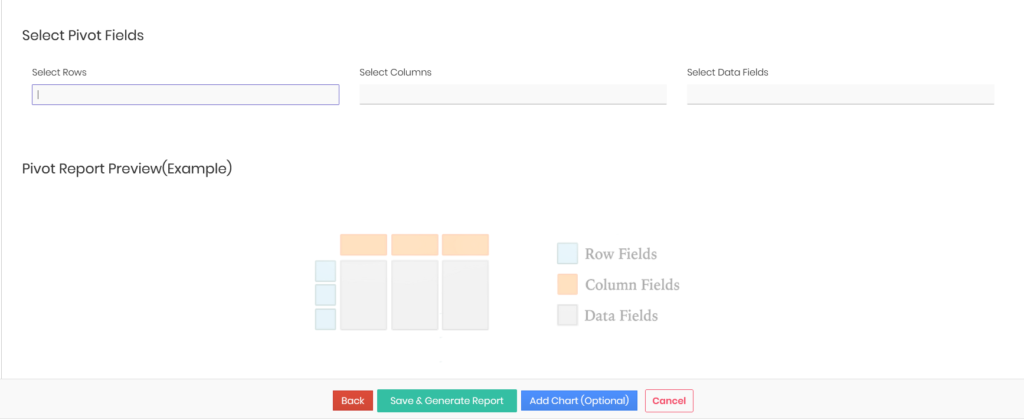
| Имя поля | Описание |
| Выбрать строки | Указывает, что точки данных будут установлены как строки таблицы |
| Выбрать столбцы | Устанавливает столбцы сводной таблицы |
| Выберите поля данных | Определяет, какие данные будут отображаться в теле сводной таблицы |
Чтобы проиллюстрировать, как работают сводные таблицы, мы установим следующие критерии: Фамилия в разделе « Выбрать строки» , « Стадия продаж сделок» в поле « Выбор столбцов» и « Сумма» (SUM) в разделе « Выбор полей данных ».
Этот сводный отчет показывает нам сумму всех сделок на каждом этапе продаж для каждого продавца ( фамилии ) в команде.
Если вы хотите добавить дополнительную информацию в сводную таблицу (например, имя каждого продавца), вы можете просто выбрать дополнительные поля под опциями « Выбрать строки» , « Выбрать столбцы» или « Выбрать поля данных» .
Как и в других отчетах, вы можете настраивать сводные таблицы, добавлять их на информационные панели или дублировать их. Вы можете экспортировать сводные отчеты только в Excel.
Сводные таблицы более гибкие, чем другие типы отчетов, поскольку они позволяют раскрывать или сворачивать поля для создания более компактного обзора или даже добавлять к ним диаграмму, чтобы лучше визуализировать данные.
Вы можете развернуть или свернуть поля, наведя на них курсор и нажав значок плюса (развернуть) или минуса (свернуть) рядом с ними.

Как создавать дашборды
В Simply CRM информационные панели действуют как чистый холст, который позволяет вам быстро сделать обзор наиболее важной информации вашей компании.
На панели мониторинга вы можете добавлять диаграммы, сводные таблицы или подробные отчеты с записями, отфильтрованными в соответствии со всеми потребностями вашей организации.
Чтобы получить доступ к панелям мониторинга, вам нужно открыть приложение Dashboard на вкладке Инструменты на левой боковой панели.
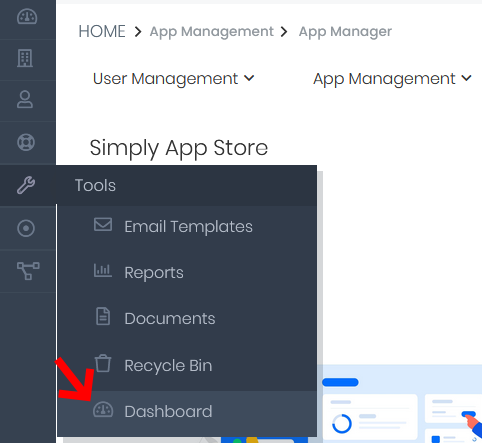
Приложение Dashboard отображает список всех отчетов в вашей системе. Чтобы перейти к разделу панели мониторинга, щелкните вкладку Панели мониторинга в верхнем левом углу.
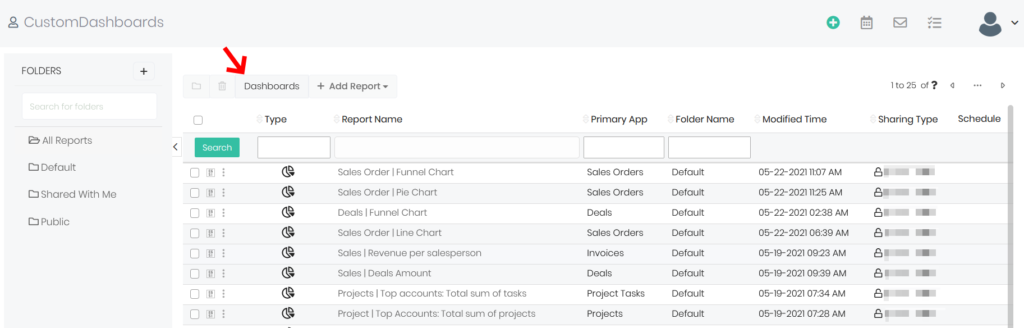
Когда вы нажмете Dashboards , вы увидите демонстрационную версию своей активной панели.
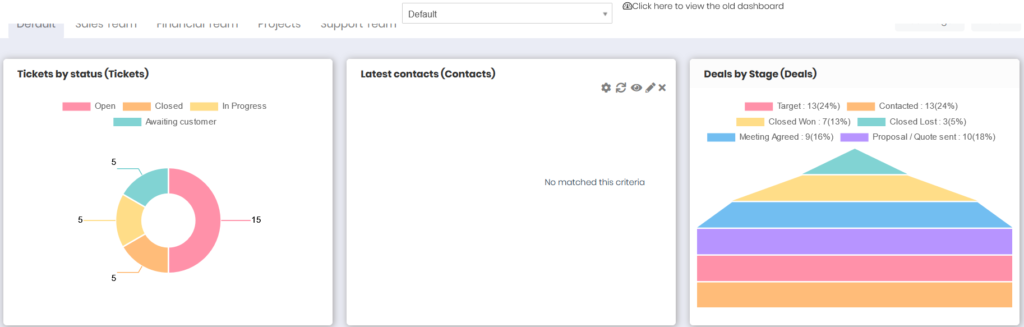
Приложение Dashboard разделено на три раздела: доски, вкладки и виджеты.
Виджеты
Виджеты отображаются в виде карточек на панели управления и содержат диаграммы или отчеты, которые представляют вам графическое изображение данных вашей компании. Например, на следующем изображении показаны пять разных карточек на панели мониторинга по умолчанию.
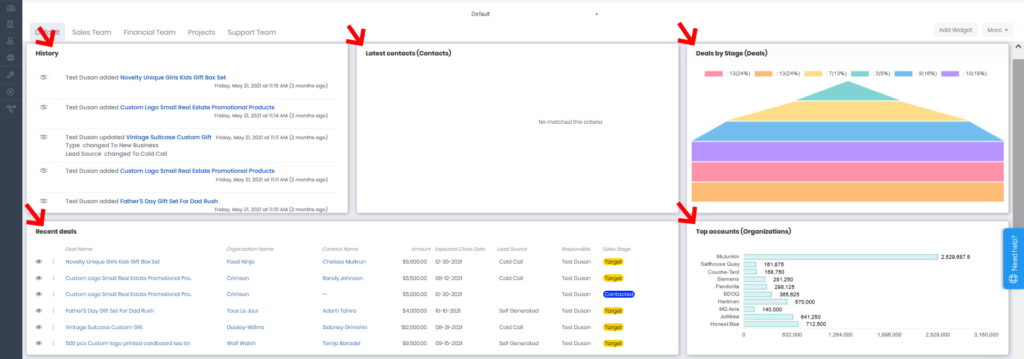
Виджеты предоставляют вам три варианта:
- Добавить виджет — позволяет создать новый виджет на панели управления.
- Редактировать виджет — позволяет настроить существующий виджет.
- Динамический фильтр — позволяет вам установить фильтр, который будет применяться автоматически и предоставлять вам только те данные, которые вы хотите видеть на своей панели инструментов.
Если вы хотите добавить новый виджет, нажмите кнопку « Добавить виджет» в правом верхнем углу.
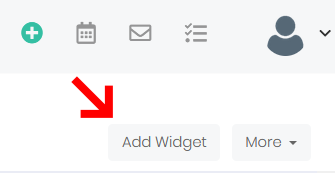
В появившемся всплывающем окне вы можете выбрать, какой отчет будет отображаться, или использовать один из встроенных виджетов.
После добавления виджета на доску вы можете изменить его форму и размер, нажав кнопку « Еще» и выбрав « Изменить виджеты».
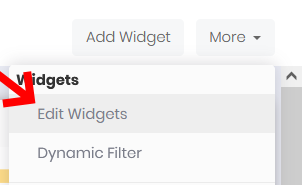
Параметр « Редактировать виджеты» станет видимым в правом нижнем углу всех виджетов на вашей доске. Он отображается в виде двусторонней стрелки, которую можно щелкнуть, чтобы изменить форму и размер выбранного виджета.
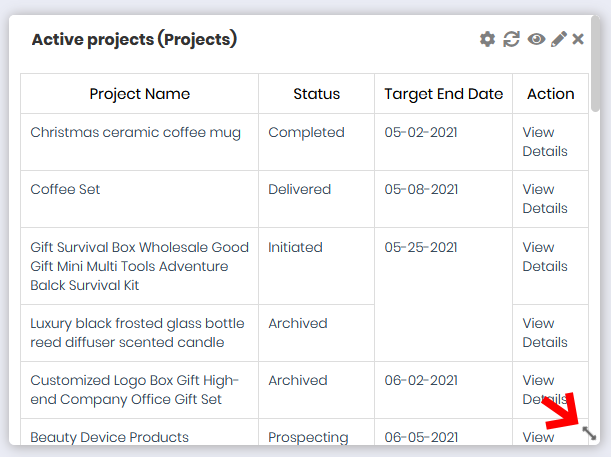
В правом верхнем углу вы увидите еще несколько вариантов виджетов. Вы можете изменить настройки виджета, обновить данные виджета, получить доступ к полноэкранному представлению виджета, отредактировать отчет, отображаемый в виджете, или удалить виджет с панели управления.
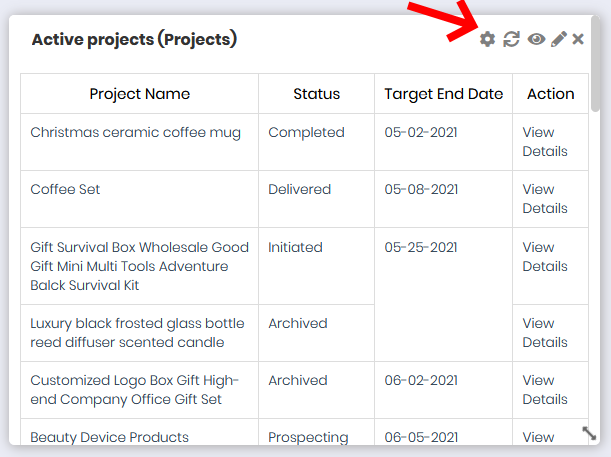
Когда вы закончите редактировать виджеты, не забудьте нажать кнопку « Сохранить макет» в правом верхнем углу, чтобы подтвердить изменения.
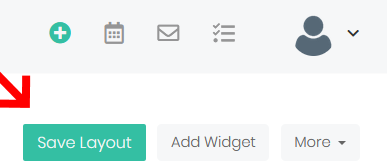
Последний вариант — это динамический фильтр, который позволяет фильтровать данные в виджетах, используя один из следующих критериев:
- Организации
- Ответственный
- Создан
- Дата
- Создать время или модифицированное время
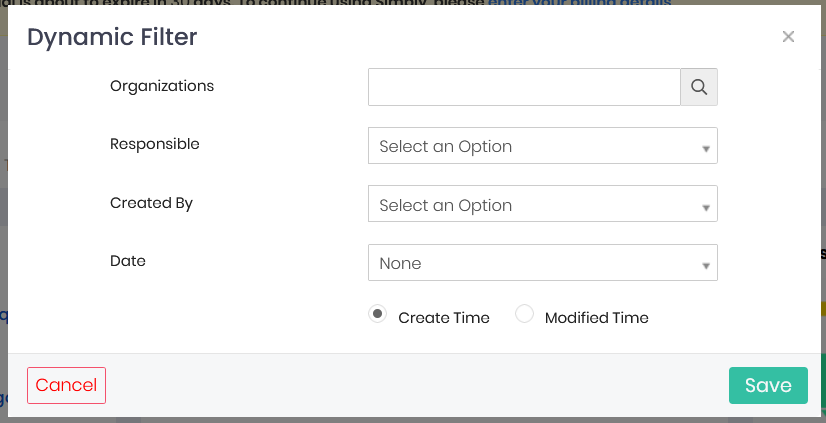
Вкладки
Помимо виджетов, каждая панель может также содержать несколько вкладок, которые действуют как отдельные страницы со своими собственными виджетами.
Вы найдете вкладки в верхней части приложения Dashboard.
Например, панель управления по умолчанию содержит следующие вкладки: « По умолчанию» , « Группа продаж» , « Финансовая группа» , « Проекты» , « Группа поддержки» .
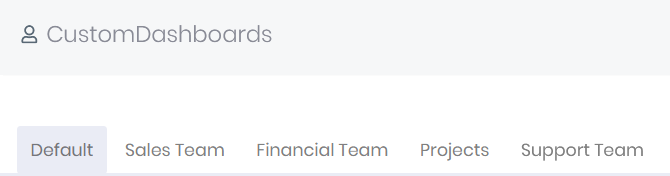
Вы можете использовать вкладки для организации данных в каждом отделе и создания лучшего обзора ключевых показателей и информации каждого отдела.
Вкладка Sales Team содержит всю информацию о последних сделках и переговорах, над которыми работает ваш отдел продаж.
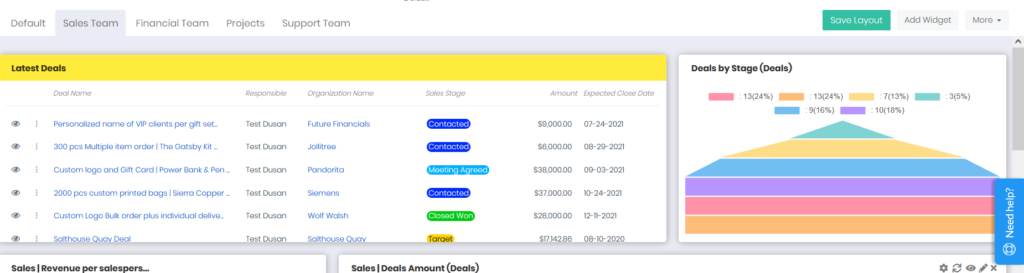
Между тем, вкладка Financial Team может предоставить вам обзор всей финансовой информации, такой как счета-фактуры, статусы платежей и данные о доходах.
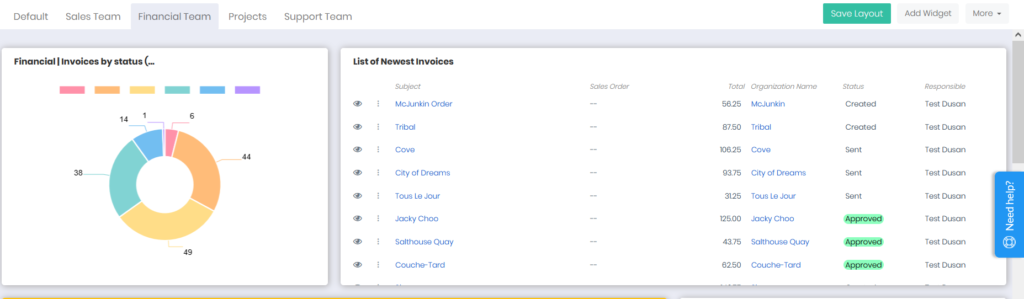
Вы можете редактировать каждый виджет на каждой вкладке, реорганизовывать их и настраивать, какие данные будут отображаться в зависимости от ваших собственных приоритетов. У вас есть полный контроль над вкладками, и вы можете настроить каждую вкладку по своему усмотрению.
Кроме того, в разделе «Еще » есть множество вариантов вкладок:
- Добавить новую вкладку — позволяет добавлять новые вкладки на панель управления.
- Переименовать вкладку — позволяет переименовать существующую вкладку.
- Дублировать вкладку (с виджетами) — дублирует вкладку вместе со всеми ее виджетами.
- Удалить вкладку — удаляет вкладку из представления панели управления.
- Переупорядочить вкладки — позволяет переключать положения отдельных вкладок на панели инструментов.
может добавлять новые вкладки, удалять существующие, переименовывать или переупорядочивать их, а также дублировать вкладки для быстрого создания копий всех виджетов на выбранной вкладке.
Все эти параметры можно найти под кнопкой «Еще» в правом верхнем углу.
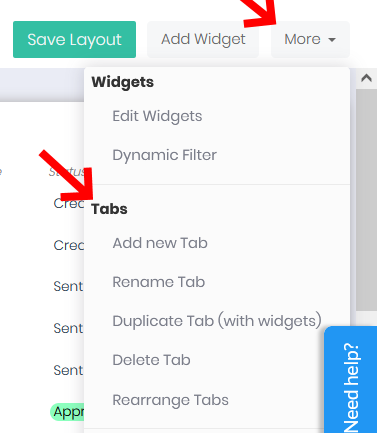
Доски
Помимо вкладок, вы также можете создавать отдельные доски в своем приложении Dashboard. Отдельная доска действует как новая панель инструментов с собственными вкладками и виджетами.
Когда вы откроете приложение Dashboard , вам будет доступна только доска по умолчанию , как показано на изображении ниже.
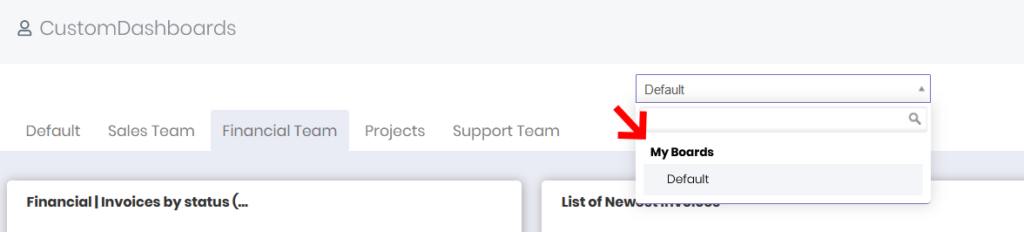
Чтобы добавить новую доску, отредактировать или удалить существующую, нажмите кнопку « Еще» в правом верхнем углу. Выпадающее меню покажет все доступные варианты:
- Добавить новую доску — позволяет создать новую доску на панели инструментов.
- Редактировать доску — позволяет настроить существующую доску.
- Удалить доску — позволяет навсегда удалить доску с панели управления.
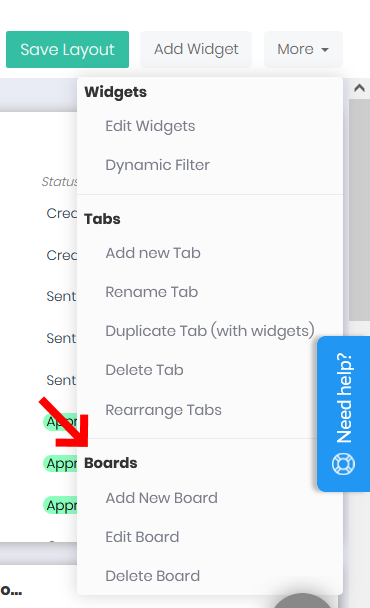
Как только вы создадите новую доску, вы сможете переключаться между досками с помощью выпадающего меню по центру с названием текущей доски.
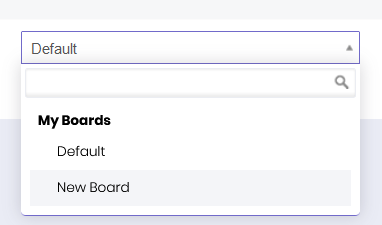
Если вам нужна помощь в установке или настройке приложения Dashboard , отправьте нам сообщение по адресу support@simply-crm.com . Наша команда будет рада вам помочь.







