Когда вы интегрируете свою учетную запись MailChimp с Simply CRM , вы получаете множество новых функций и опций в своем экземпляре. Вы можете синхронизировать свои данные между двумя системами, создавать новые контакты, проводить массовые рассылки по электронной почте, а также получать лучший обзор своих данных.
Это руководство объяснит, как получить максимальную отдачу от нашей интеграции с MailChimp, и расскажет обо всех функциях, доступных в модуле MailChimp.
Важно: если вы не знаете, как интегрировать свою учетную запись MailChimp с Simply CRM , обратитесь к нашему подробному руководству по ссылке ниже.
Как интегрировать MailChimp с Simply CRM
Как использовать модуль MailChimp
Когда вы устанавливаете модуль MailChimp в Simply CRM , вы найдете его в разделе « Маркетинг» в главном меню. Просто нажмите MailChimp, чтобы открыть домашнюю страницу модуля.
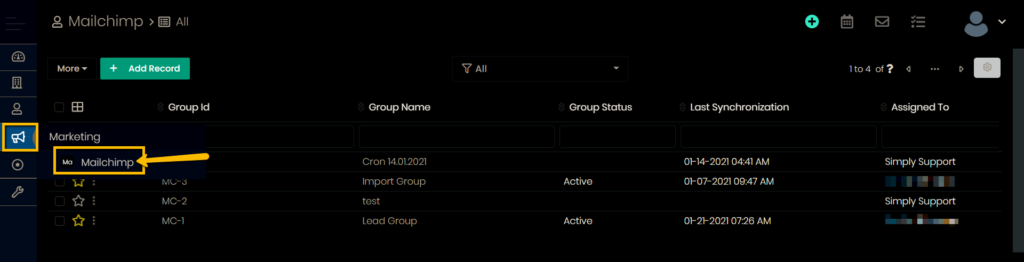
Там вы найдете следующие функции:
- Двусторонняя синхронизация MailChimp
- Создание контактов и интересов
- Создание или импорт групп MailChimp
- Представление списка, которое включает в себя параметры: подробности, редактирование, удаление, экспорт и поиск дубликатов групп.
- Подробное представление, которое включает в себя параметры: Добавить тег, Синхронизировать, Пустое отображение журнала, Следить, Редактировать, Удалить, Дублировать
- Добавление документов в группы MailChimp.
В нашем руководстве будут рассмотрены все доступные функции и объяснено, как вы можете использовать их в своем экземпляре Simply CRM .
Создавайте контакты или потенциальных клиентов
Данные из вашей аудитории MailChimp синхронизируются с Simply CRM и наоборот. Во время синхронизации синхронизация автоматически создает контакты или лиды в зависимости от конфигурации вашего модуля MailChimp.
Вы можете получить доступ к настройкам, перейдя в Настройки > Другие настройки > Mailchimp .
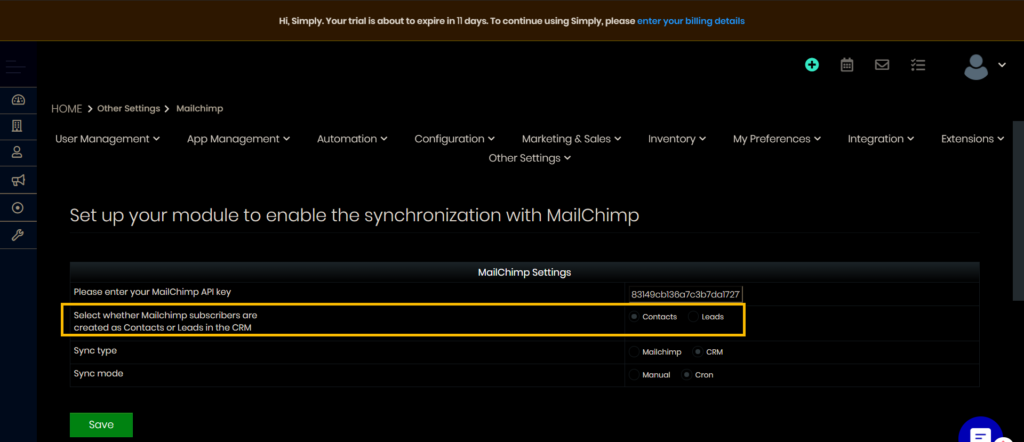
Если вы выберете « Контакты» , подписчики MailChimp будут созданы как контакты в Simply CRM . Все контакты, относящиеся к группе, будут отображаться на вкладке « Контакты » соответствующей группы, а также в модуле « Контакты ».
Если вы выберете Leads, подписчики MailChimp будут созданы как лиды в Simply CRM . Записи будут отображаться в модуле « Лидеры », откуда впоследствии их можно будет переместить в « Контакты» .
Создайте или добавьте группу MailChimp
Вы можете создать или добавить группу MailChimp, нажав кнопку « Добавить запись» в верхнем левом углу.
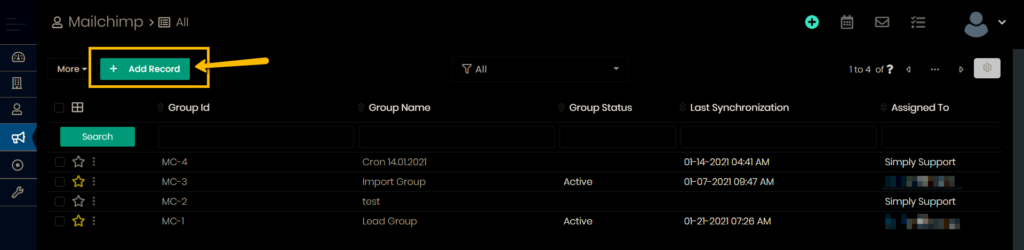
Когда вы нажмете на кнопку, вы будете перенаправлены на новую страницу, где вам нужно будет ввести информацию о вашей группе MailChimp, как показано на изображении ниже.
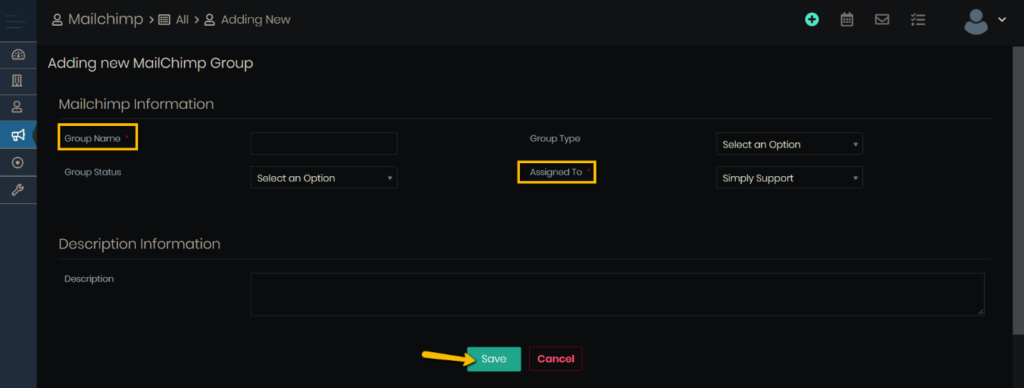
Чтобы создать группу MailChimp, вам необходимо ввести информацию в обязательные поля с заголовками « Имя группы» и « Кому назначено» .
Тип группы, Статус группы и Описание действуют как необязательные дескрипторы, и вы можете оставить их пустыми.
По завершении добавления информации нажмите Сохранить .
Вы будете перенаправлены на домашнюю страницу модуля, где увидите список всех групп MailChimp в вашем экземпляре Simply CRM .
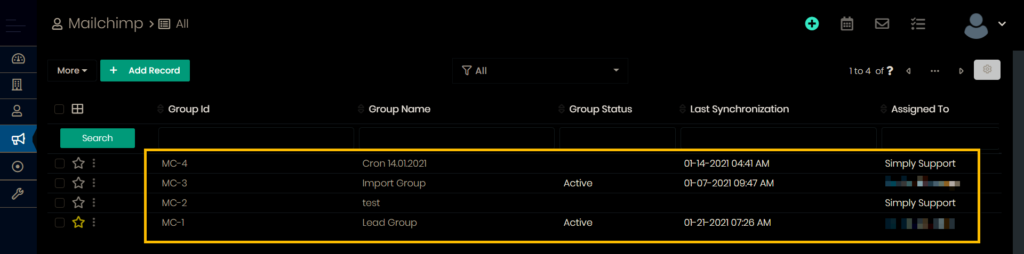
Импортировать группу MailChimp
Если вы хотите импортировать группу MailChimp из внешнего файла, нажмите кнопку « Еще» рядом с полем «Добавить запись » на домашней странице модуля. В раскрывающемся списке выберите Импорт .
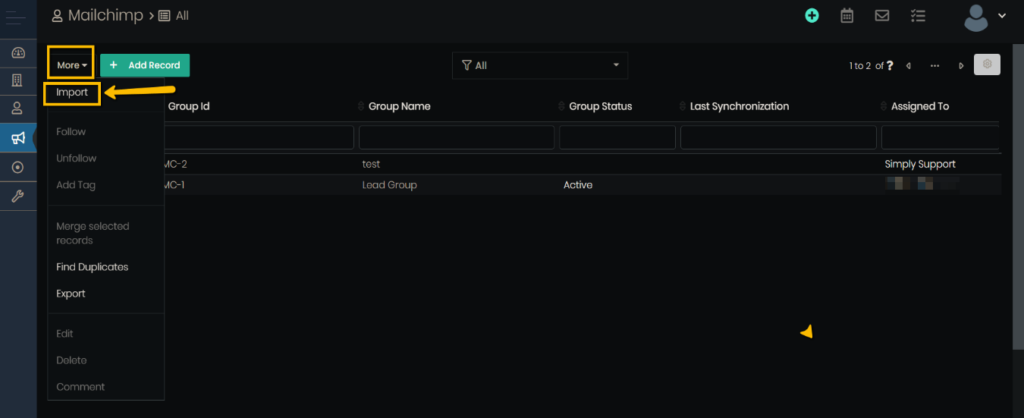
Это приведет вас к странице импорта MailChimp, показанной ниже.
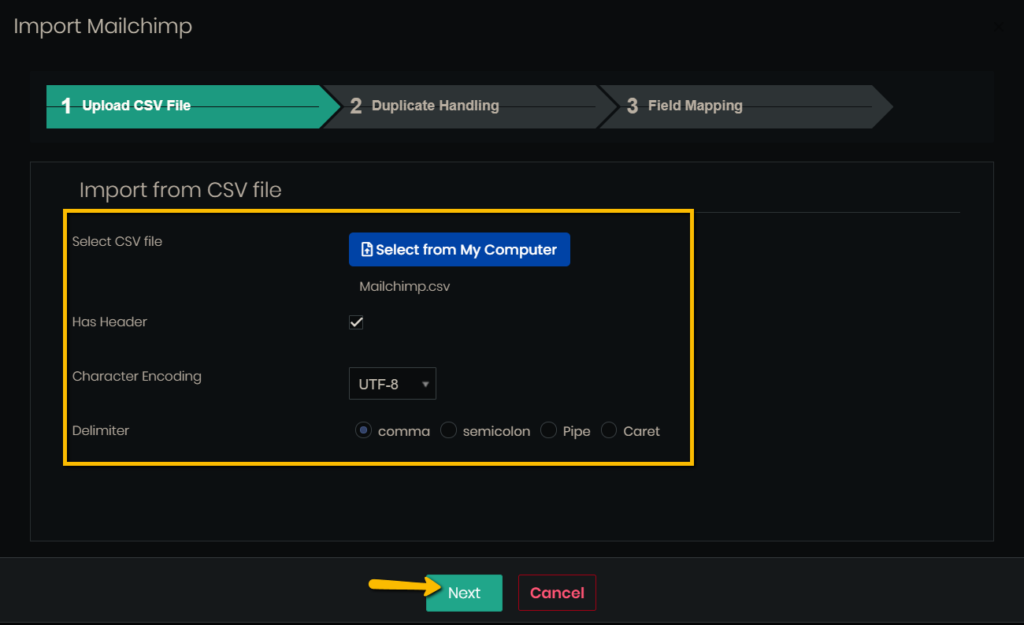
Здесь вам сначала нужно выбрать CSV-файл, который вы хотите загрузить со своего компьютера.
Когда вы найдете и выберете свой файл, вам нужно будет заполнить оставшиеся поля на странице:
- Имеет заголовок — установите или снимите этот флажок в зависимости от того, содержит ли ваш файл строку заголовка.
- Кодировка символов — выберите формат кодировки, который вы хотите использовать. Мы рекомендуем сохранить формат по умолчанию UTF-8.
- Разделитель — выберите, какой символ будет использоваться в качестве разделителя в вашем файле. Оставьте опцию запятой выбранной для файлов CSV.
Когда вы заполните все необходимые данные, нажмите кнопку « Далее» , чтобы перейти на вкладку « Обработка дубликатов ».
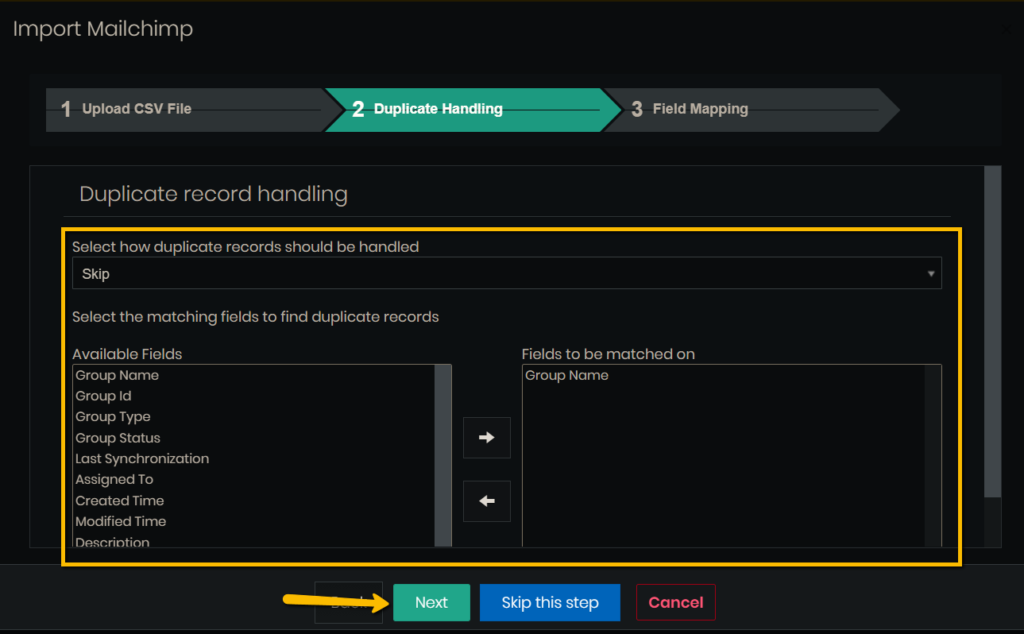
Здесь вам нужно указать совпадающие поля и определить, как система будет обрабатывать повторяющиеся данные.
После завершения настройки параметров обработки дубликатов нажмите « Далее», чтобы перейти на вкладку « Сопоставление полей ».
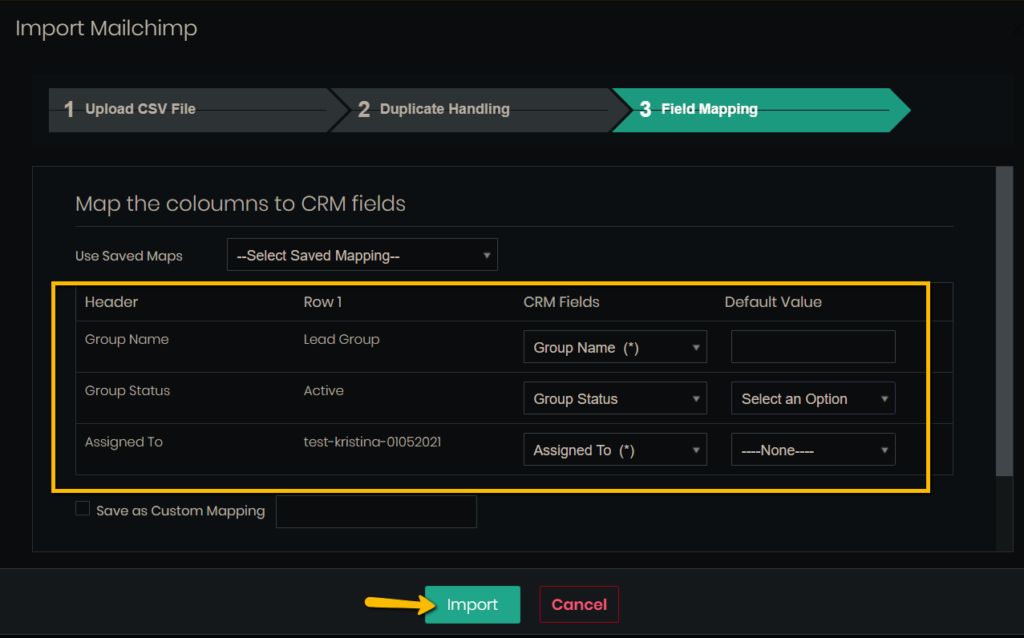
На этом этапе вам нужно выбрать, как данные CSV будут отображаться в записях Simply CRM . Убедитесь, что все выбранные поля имеют значения.
Затем щелкните Импорт .
Вскоре вы должны получить отчет об импорте MailChimp вместе с его сводкой.
Если вы все еще не знаете, как импортировать записи в Simply CRM , мы рекомендуем наше подробное руководство по импорту записей:
Как импортировать записи в Simply CRM
Представление списка модуля MailChimp
Домашняя страница модуля MailChimp действует как список всех ваших записей. Из списка вы можете использовать следующие функции: Подробности , Редактировать , Удалить , Экспорт и Найти дубликаты групп .
Нажмите на три точки рядом с записью MailChimp, чтобы открыть раскрывающееся меню со следующими параметрами:
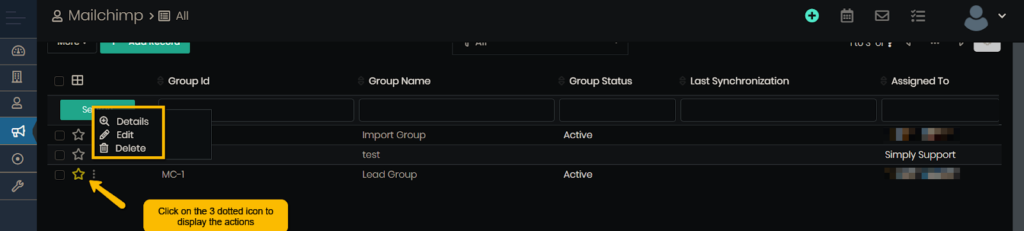
Если вы нажмете кнопку « Еще» в правом верхнем углу, вы найдете следующие параметры:
- Экспорт — позволяет экспортировать список групп Mailchimp; вы можете выбрать экспорт всех записей, текущей страницы или только выбранных записей в формате CSV или Excel.
- Найти дубликаты — позволяет ввести поле соответствия и запустить проверку, чтобы найти любые повторяющиеся записи в представлении списка.
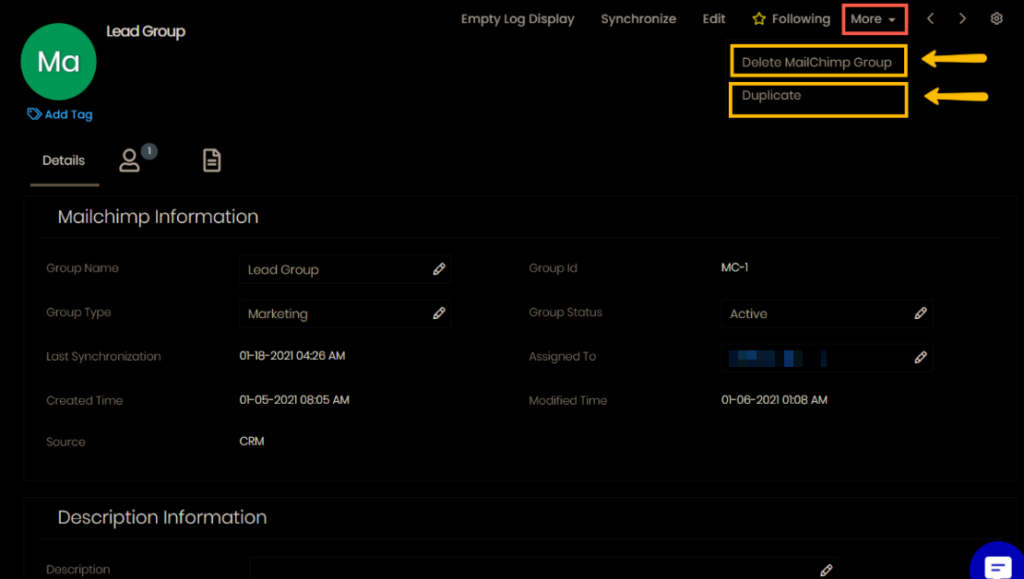
Детальный вид модуля MailChimp
Чтобы получить доступ к подробному представлению в модуле MailChimp, просто нажмите любую запись в представлении списка (например, на домашней странице модуля). В подробном обзоре вы найдете следующие параметры:
- Добавить метку
- Синхронизировать
- Отображение пустого журнала
- следить
- редактировать
- удалять
- Дубликат
Параметр « Добавить тег» находится в верхнем левом углу, и он позволяет вам назначать теги для записи MailChimp, что помогает вам лучше организовать контакты.
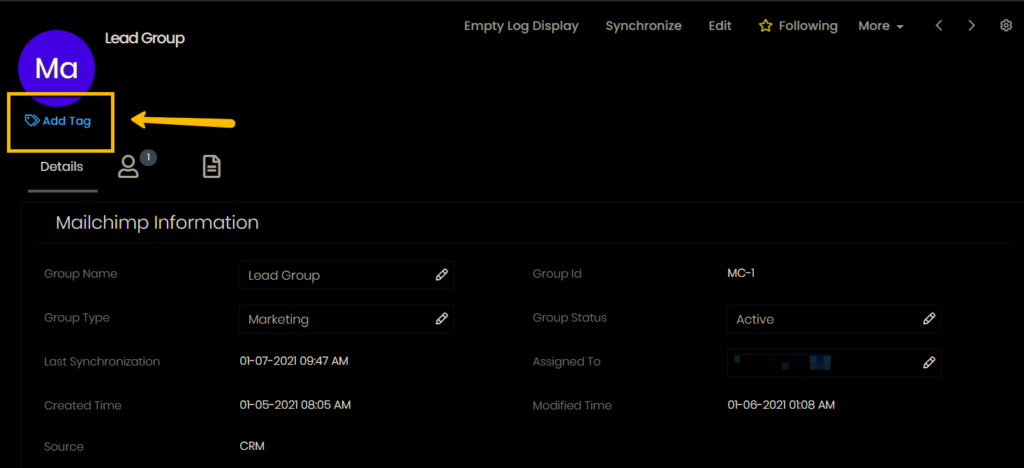
Синхронизировать позволяет синхронизировать выбранную запись с MailChimp. Запись будет добавлена в очередь синхронизации, и после завершения синхронизации поля Last Synchronization и MailChimp Synchronization History получат новые значения.
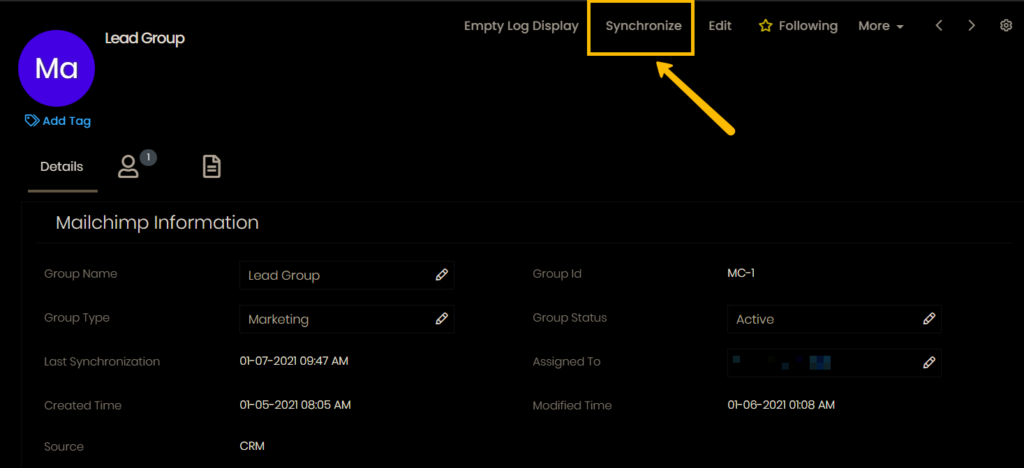
Функция отображения пустого журнала удаляет все данные из поля истории синхронизации MailChimp .
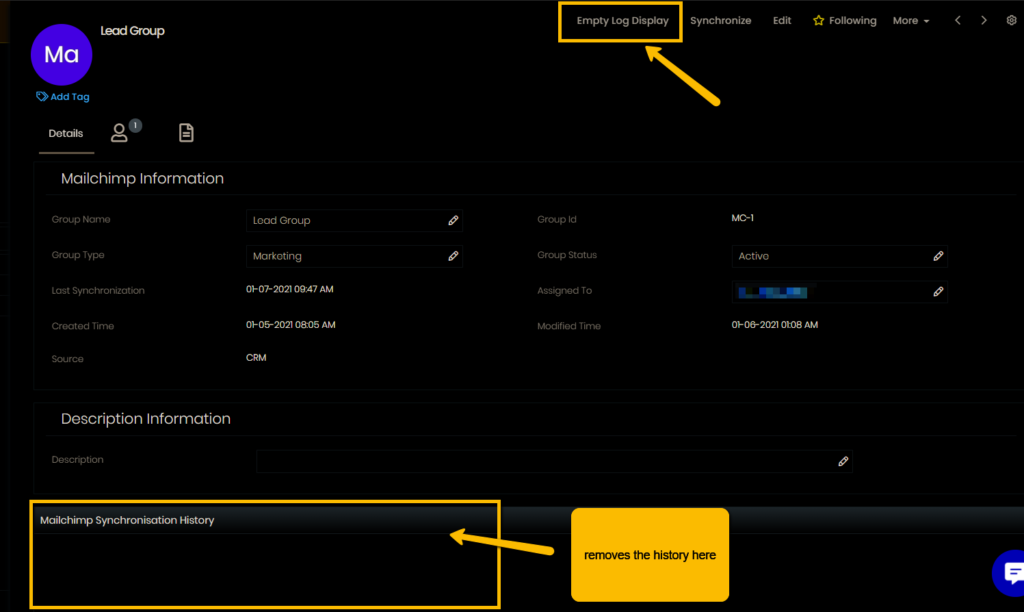
Опция Follow позволяет вам более внимательно следить за выбранной записью MailChimp. Включите эту кнопку, если вы хотите пометить запись звездочкой в списке.
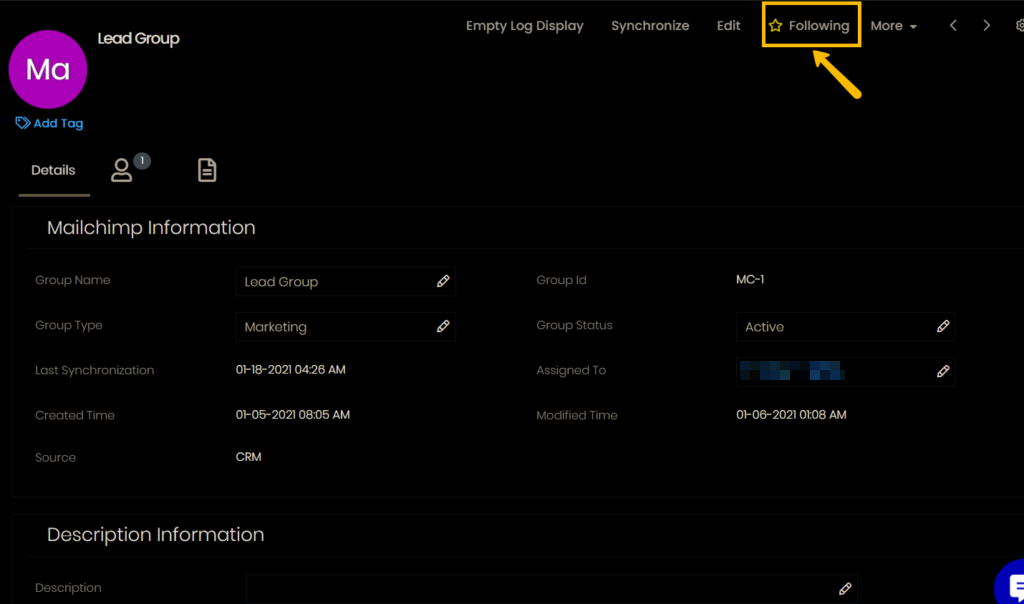
Опция Follow также доступна в модуле «Контакты». Когда вы следите за записью, она отмечается звездочкой в списке, как показано ниже.
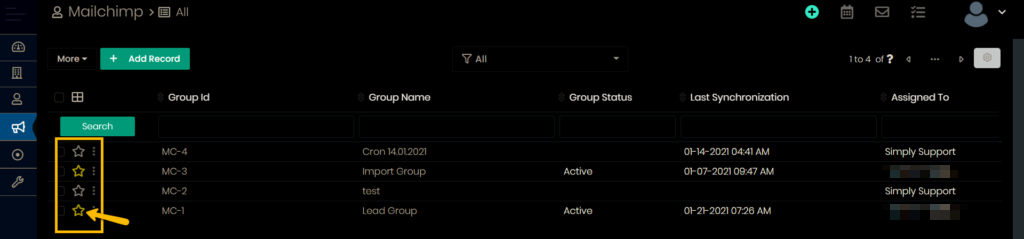
Редактировать позволяет настраивать запись и изменять ее данные. Этот параметр позволяет редактировать следующие поля, нажав кнопку «Изменить» или значок карандаша рядом с полями: Имя группы, Статус группы, Тип группы , Назначено и Описание .
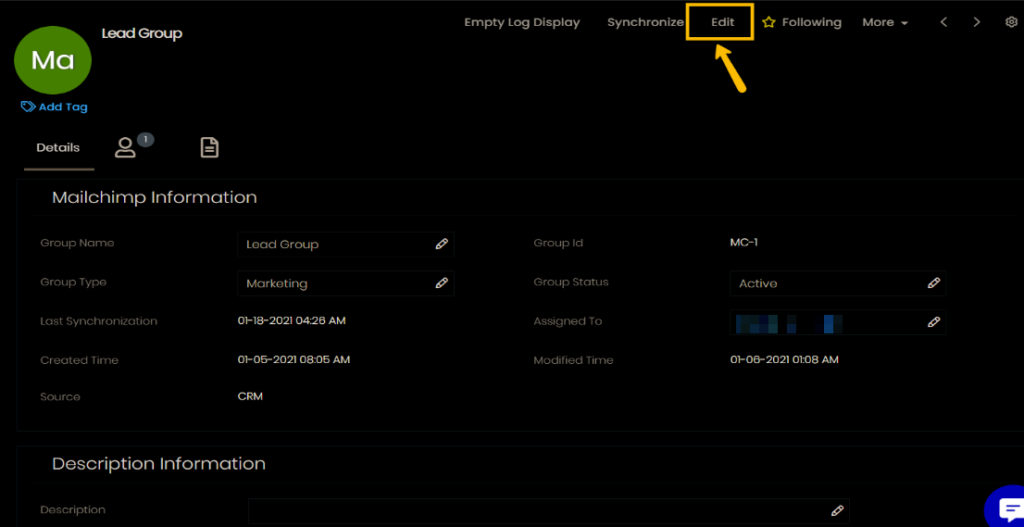
Под кнопкой « Еще» вы можете найти параметры « Удалить группу MailChimp» и « Дублировать» .
Используйте опцию Удалить группу MailChimp, если вы хотите окончательно удалить запись группы из вашего экземпляра Simply CRM .
Дубликат клонирует запись со всеми ее данными.
Добавить документ в группу MailChimp
Вы можете использовать виджет « Документы» в Simply CRM чтобы прикрепить файл документа к группе MailChimp. Виджет « Документы» имеет два варианта:
- Выбрать документ — позволяет выбрать существующий документ и прикрепить его к выбранной группе MailChimp.
- Новый документ — позволяет загрузить документ со своего устройства, связать URL-адрес файла или создать новый документ и связать его с выбранной записью.
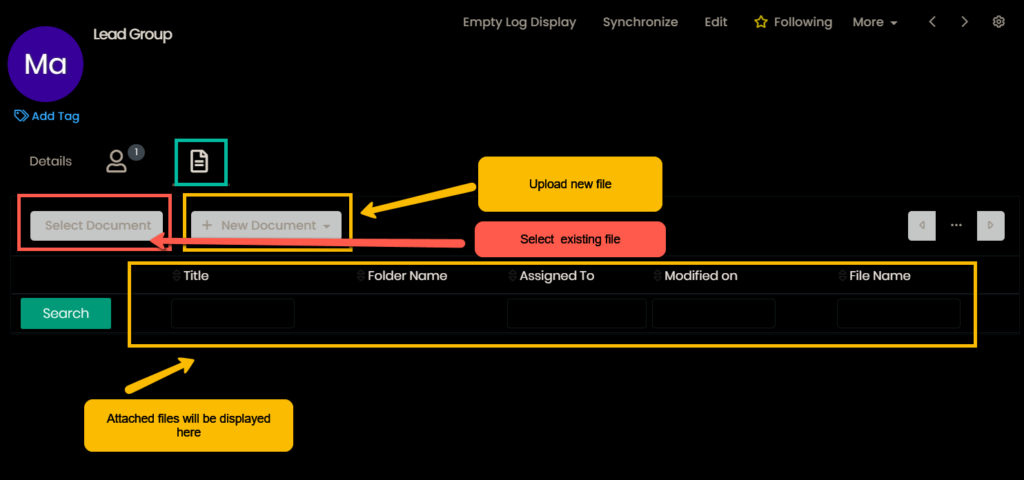
По-прежнему нужна помощь с интеграцией MailChimp? Не стесняйтесь обращаться в нашу службу поддержки через чат или по электронной почте.







