Simply CRM позволяет персонализировать просмотр записей, добавляя или редактируя поля внутри модулей.
Как персонализировать просмотр записи
В Simply CRM каждый модуль имеет определенное количество полей и блоков, которые используются для хранения информации. Параметр «Макеты и поля модуля» позволяет создавать настраиваемые поля, редактировать свойства существующих полей или перемещать поля между различными блоками.
Есть два способа открыть опцию Module Layouts & Fields.
Вы можете открыть его, развернув раскрывающееся меню «Пользователь» в правом верхнем углу и выбрав «Настройки». Затем перейдите в «Управление модулями» и выберите функцию «Макеты и поля модулей».
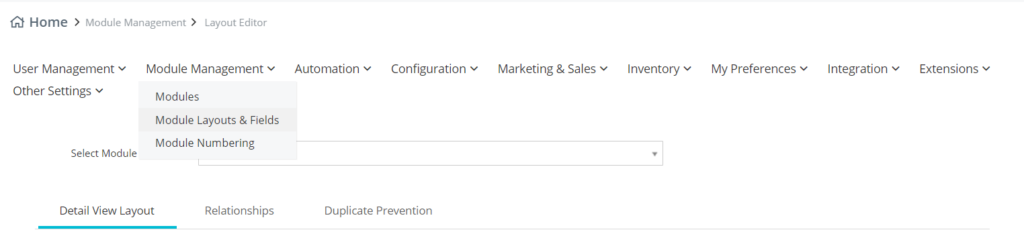
Кроме того, вы можете открыть эту функцию, пройдя через существующий модуль. В этом случае вам нужно будет открыть модуль, например «Сделки», и выбрать опцию «Настроить» в правом верхнем углу.
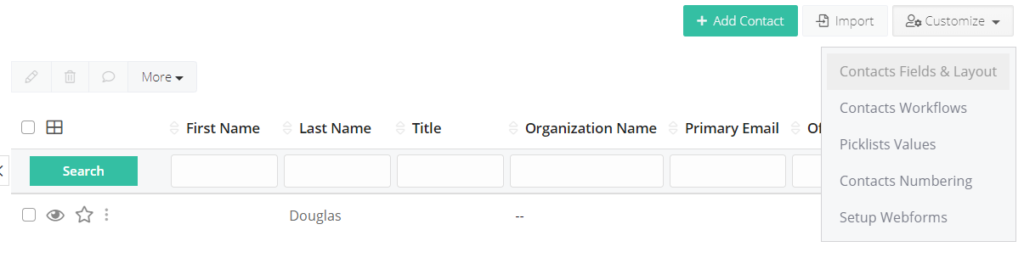
Там вы перейдете в раздел "Макеты и поля сделок".
Создать собственный блок
Каждый модуль в Simply поставляется с несколькими блоками по умолчанию, но вы всегда можете добавить больше блоков в свои модули. Следуйте инструкциям ниже, чтобы создать собственный блок.
Нажмите кнопку Добавить блок. Задайте имя блока и настройте параметр «Добавить после», выбрав блок в раскрывающемся меню. Щелкните Сохранить.
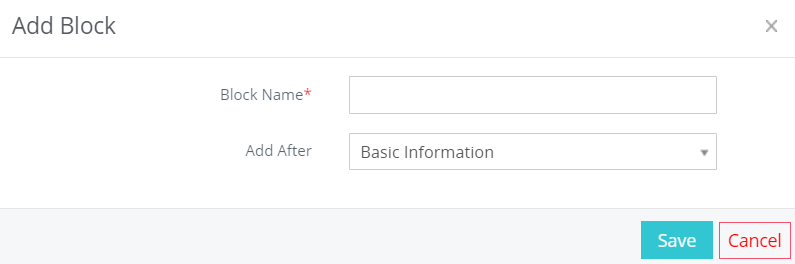
Добавить настраиваемое поле
Вы можете дополнительно расширить свои модули, добавив настраиваемые поля в дополнение к полям по умолчанию.
Чтобы создать настраиваемое поле, нажмите кнопку «Добавить настраиваемое поле» справа. Введите данные поля в появившемся всплывающем окне.
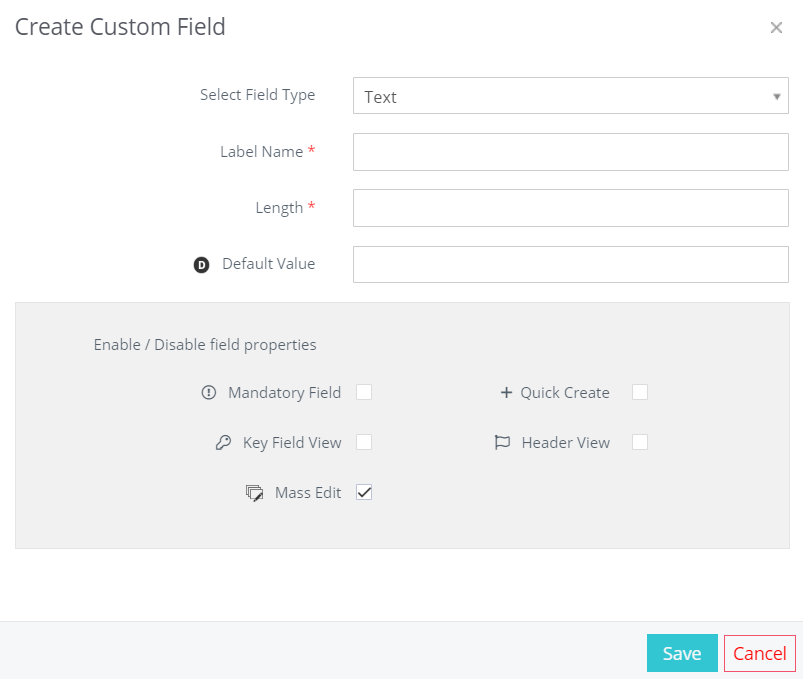
Вы можете настроить имя поля в поле Имя метки и указать длину поля во втором обязательном параметре.
Не забудьте указать значение по умолчанию и включить или отключить специальные свойства поля для настраиваемого поля.
После ввода всей необходимой информации нажмите «Сохранить».
Simply CRM поддерживает несколько различных типов полей. Продолжайте читать, чтобы получить подробную информацию обо всех доступных типах полей.
Создайте настраиваемое поле списка выбора
Помимо полей по умолчанию, вы также можете добавить поля списка выбора в свой экземпляр Simply CRM . Следуйте инструкциям, приведенным ниже, чтобы создать новое поле списка выбора.
Нажмите кнопку «Добавить настраиваемое поле» в правом верхнем углу и введите сведения о поле в появившемся всплывающем окне. Выберите Список выбора в качестве типа поля.
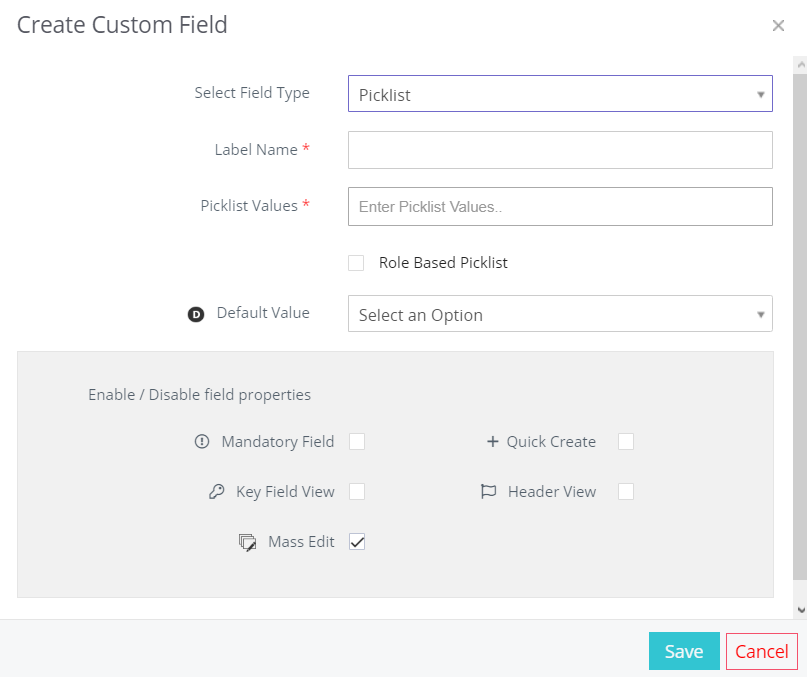
Затем вы можете начать добавлять значения списка выбора. Введите значение L1 и нажмите Enter, чтобы добавить значение из списка выбора. Вы можете повторять это, пока не получите необходимое количество значений.
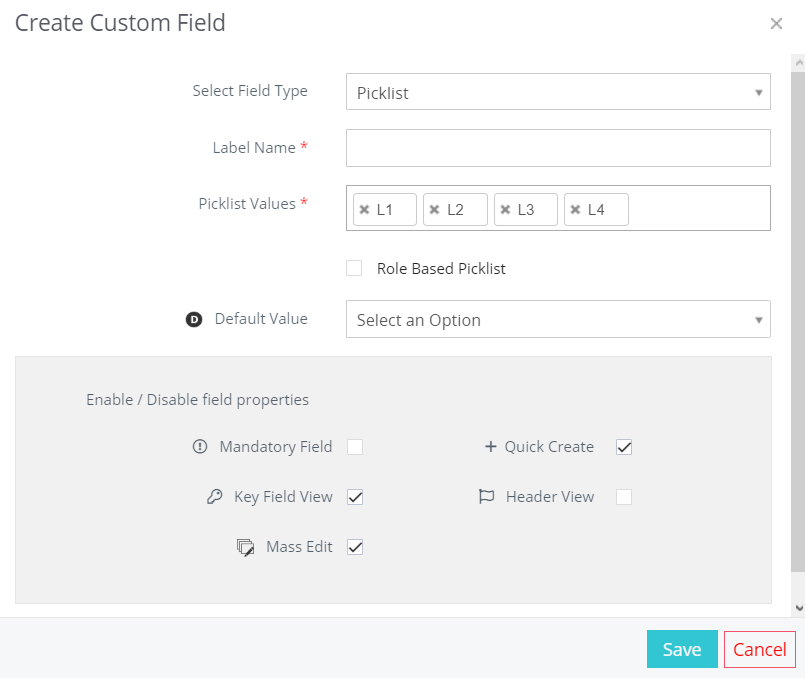
Задайте значение поля по умолчанию и установите или снимите флажки для определенных свойств поля, перечисленных во всплывающем окне.
Когда вы закончите добавлять все детали, нажмите «Сохранить», чтобы создать собственное поле списка выбора.
Переупорядочить поля
Simply CRM позволяет вам свободно переставлять поля и перемещать их по блокам. Чтобы изменить порядок полей, выполните следующие действия:
- В макетах и полях определенного модуля щелкните поле, которое вы хотите переместить.
- Перетащите поле в желаемое место.
- Нажмите кнопку «Сохранить макет», чтобы подтвердить изменения.
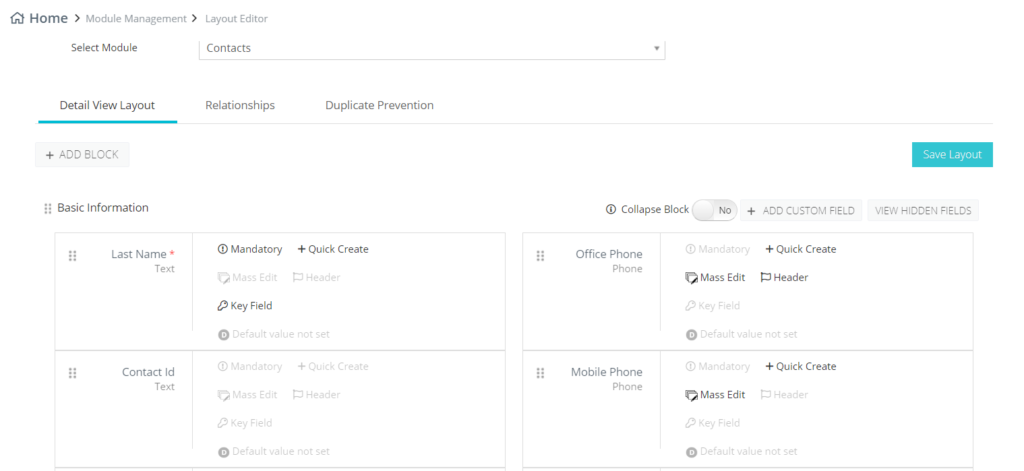
Изменить свойства поля
После создания поля система запретит любые изменения свойств типа поля и имени метки, чтобы сохранить структуру и целостность данных. Если вам нужно поле с другим типом поля и / или именем метки, вы можете создать новое поле и настроить его значения по мере необходимости.
Simply CRM позволяет редактировать свойства поля, нажимая на значок карандаша в правом верхнем углу блока поля.
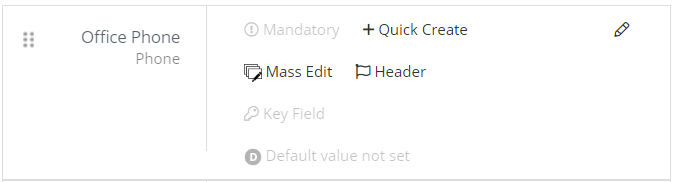
В появившемся всплывающем окне вы сможете изменить следующие параметры: обязательное поле, представление ключевого поля, массовое редактирование, быстрое создание и представление заголовка. Каждый из этих параметров можно включить или отключить для настраиваемых полей.
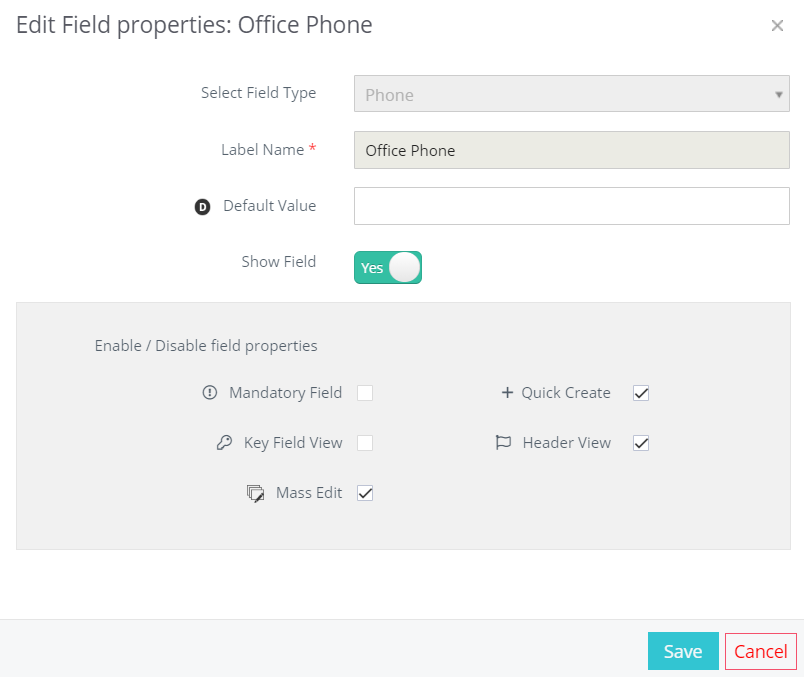
При редактировании предустановленных полей некоторые из этих свойств могут быть ограничены для сохранения целостности данных.
Вы можете проверить, можно ли редактировать свойство поля, просто наведя на него курсор во всплывающем окне. Если курсор превращается в символ предупреждения, свойство нельзя редактировать.
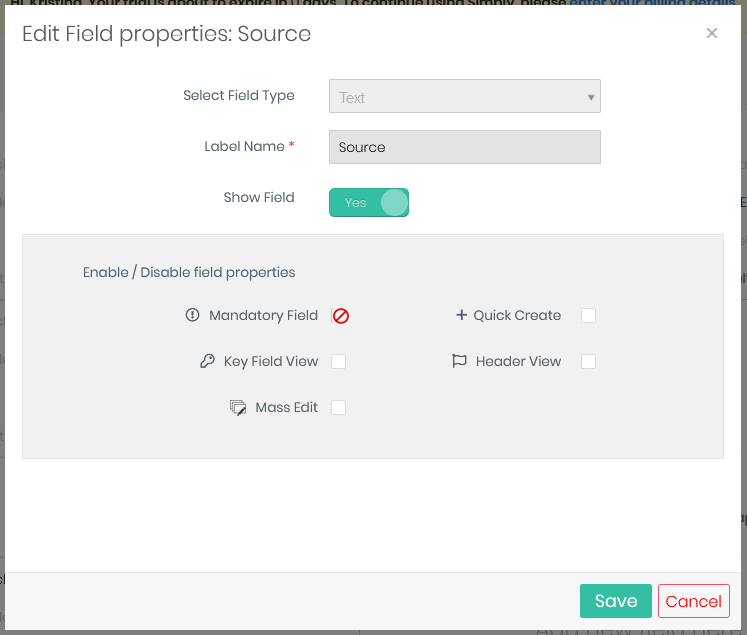
После завершения настройки свойств поля щелкните Сохранить, чтобы подтвердить изменения.
Сделайте поля обязательными или необязательными
Simply CRM позволяет вам иметь полную власть над полями. Это означает, что вы можете выбрать, какие поля являются обязательными или необязательными. Обязательные поля всегда должны быть заполнены, и вы не можете создавать или импортировать какие-либо записи без ввода данных в обязательные поля.
Вот как вы можете сделать поле обязательным в Simply.
Нажмите кнопку «Изменить поле», чтобы открыть всплывающее окно редактирования, и установите флажок «Обязательное поле». Нажмите Сохранить, чтобы применить изменение.
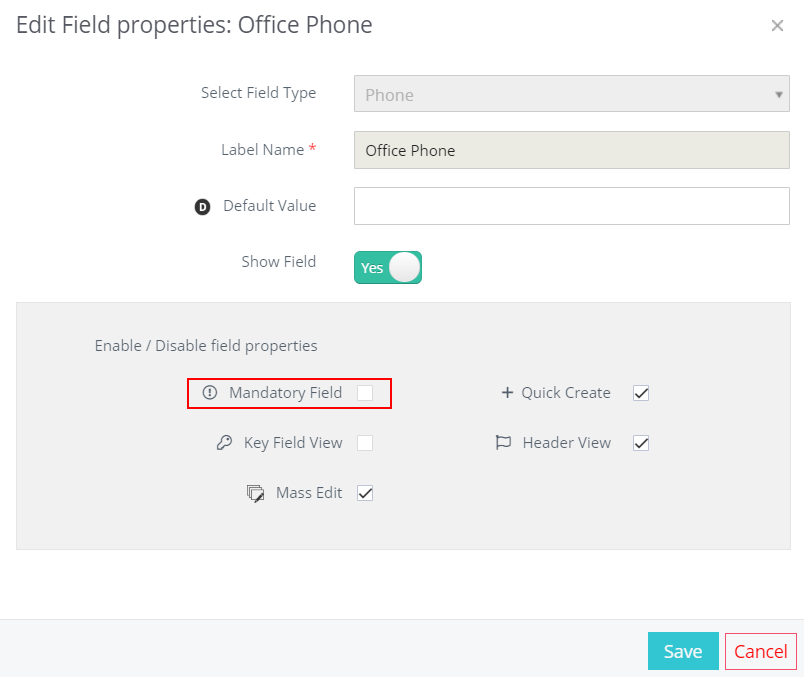
Кроме того, вы можете просто нажать на опцию Обязательный в соответствующем поле.
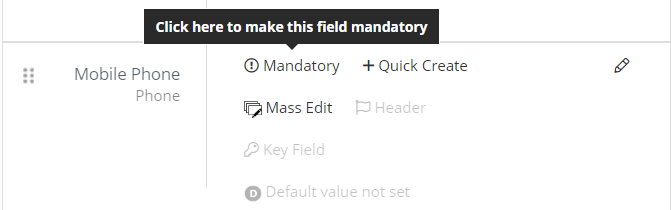
Если вы хотите сделать поле необязательным, выполните ту же процедуру, но снимите флажок Обязательное поле.
Важно: некоторые поля нельзя сделать необязательными. Например, поле «Фамилия» в «Контактах» должно быть обязательным для создания связи между модулями.
Когда администратор пытается пометить поле в существующем рабочем процессе, списке, действии почтового отделения и т. Д., Он получит предупреждение об изменении.
Удалить поля
Если вам больше не нужны настраиваемые поля или вас не устраивают поля, вы можете удалить их, нажав на значок корзины.
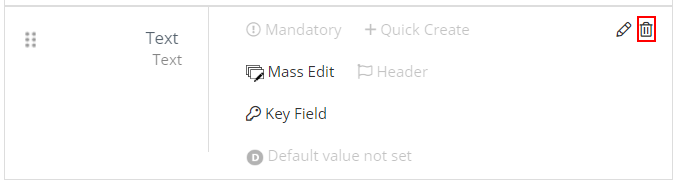
Вы можете удалить настраиваемый блок, нажав кнопку «Удалить настраиваемый блок» в правом верхнем углу.

При удалении настраиваемого поля все данные, связанные с ним, будут потеряны. Если вы хотите сохранить данные, вы можете скрыть поле, чтобы сделать его невидимым для других пользователей.
Вы по-прежнему можете просматривать скрытые поля, нажав кнопку «Просмотреть скрытые поля» в правом верхнем углу.
Важно: вы не можете удалить поля по умолчанию, так как их можно только скрыть.
Скрыть поля
Если вам нужно сохранить данные в полях, которые вам больше не нужны, вы можете использовать опцию скрытия. Следуйте инструкциям ниже, чтобы скрыть настраиваемое поле.
Нажмите на опцию Edit в виде карандаша в поле.
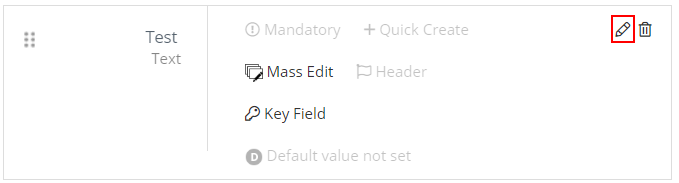
В появившемся всплывающем окне нажмите ползунок с надписью «Показать поле», чтобы отключить его. Щелкните Сохранить, чтобы обновить свойства поля.
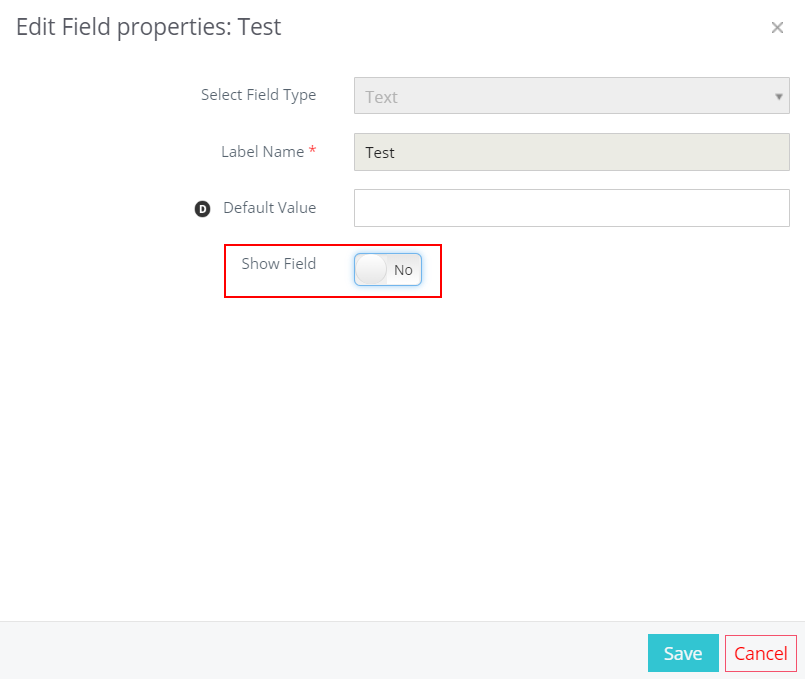
Важно: как стандартные, так и настраиваемые поля могут быть скрыты. Однако обязательные поля никогда не могут быть скрыты.







