Simply CRM интегрируется с MailChimp и позволяет вам соединить две платформы, чтобы убедиться, что все данные синхронизированы и ничего не упущено.
Прежде чем вы начнете использовать MailChimp с Simply, вам необходимо установить соединение между ними.
Для создания подключения вам потребуется:
- Получите доступ к своей учетной записи MailChimp
- Сгенерируйте ключ доступа к MailChimp для Simply
- Создайте список MailChimp.
Как интегрировать MailChimp с Simply CRM
Чтобы интегрировать MailChimp с Simply CRM , вам необходимо иметь активную учетную запись MailChimp. Инструкции по настройке учетной записи MailChimp см . в разделе справки на их официальном сайте .
Теперь, когда у вас есть учетная запись MailChimp, вам нужно сгенерировать ключи доступа, чтобы интегрировать данные MailChimp с Simply CRM .
Активируйте модуль MailChimp в SimplyCRM
В настройках перейдите в Управление приложениями —> Приложения.
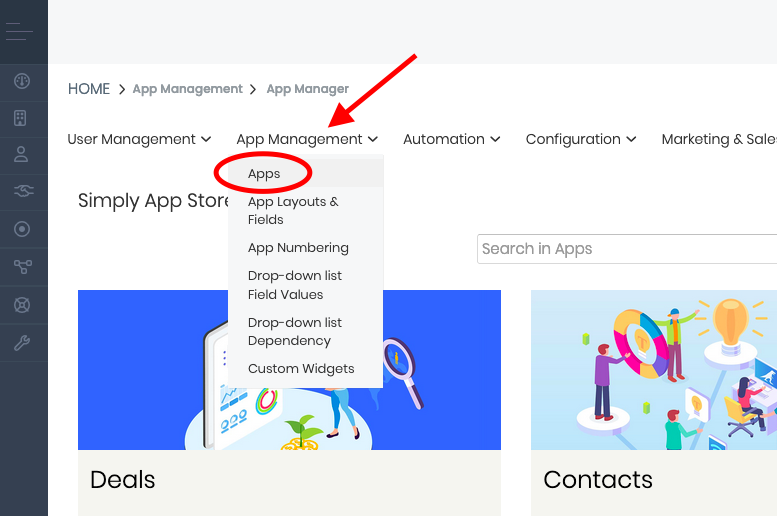
Прокрутите вниз или воспользуйтесь строкой поиска, чтобы найти приложение MailChimp, и нажмите «Активировать». Обновите страницу, чтобы отразить изменения.
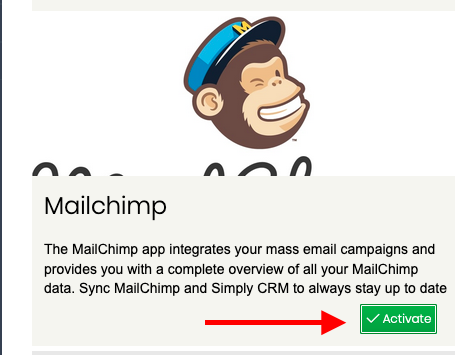
Как сгенерировать данные доступа MailChimp
В своей учетной записи нажмите на свой аватар в левом нижнем углу —> выберите Профиль —> и нажмите на вкладку «Дополнительно», чтобы выбрать ключи API.
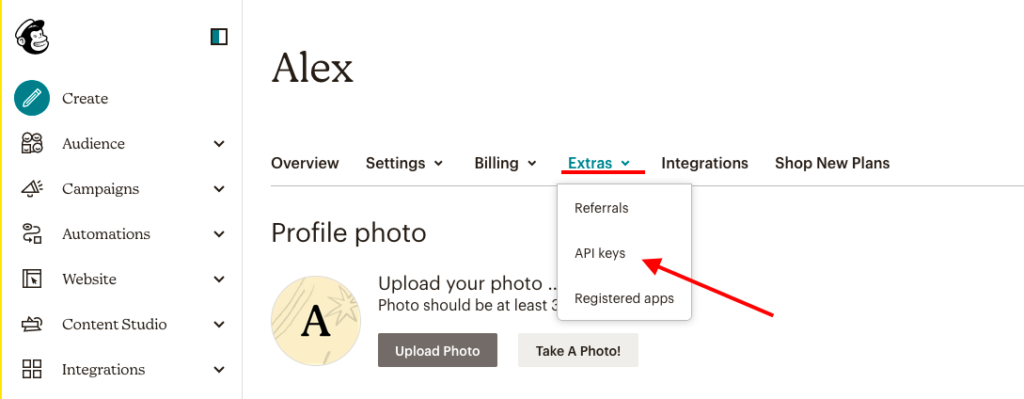
Прокрутите вниз и нажмите «Создать ключ», чтобы сгенерировать ключ доступа, который можно использовать для «Просто».
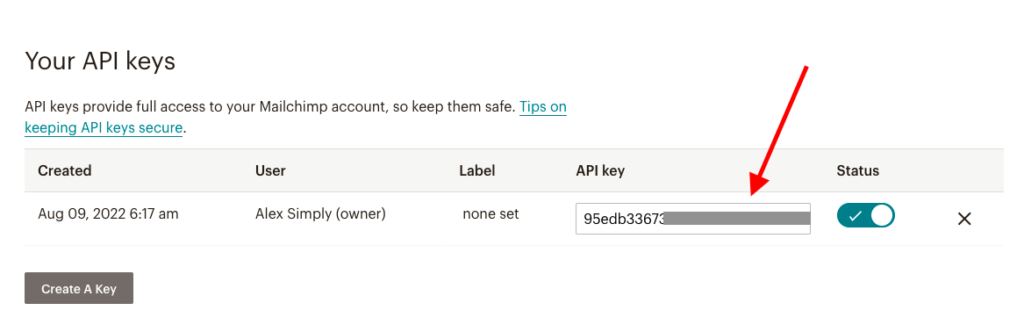
Скопируйте строку символов в ключе API.
Как назначить ключ доступа
Теперь вернитесь в «Настройки» и выберите «Настройки приложения» -> «MailChimp».
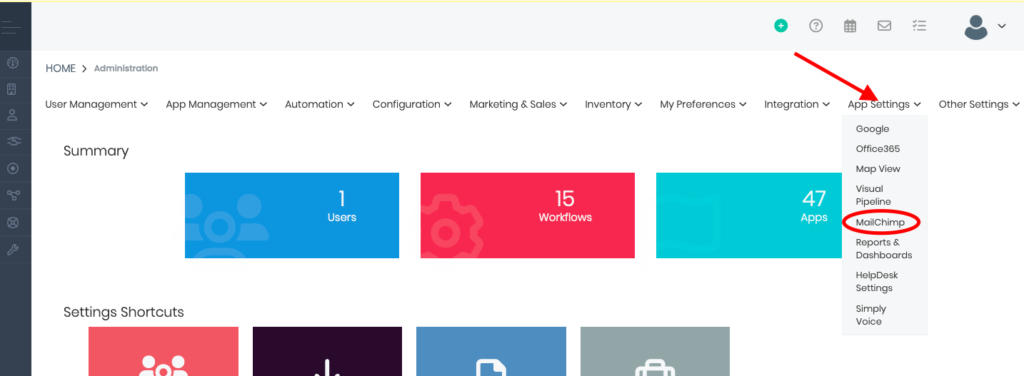
На странице MailChimp введите свой ключ API в соответствующее поле, как показано ниже.
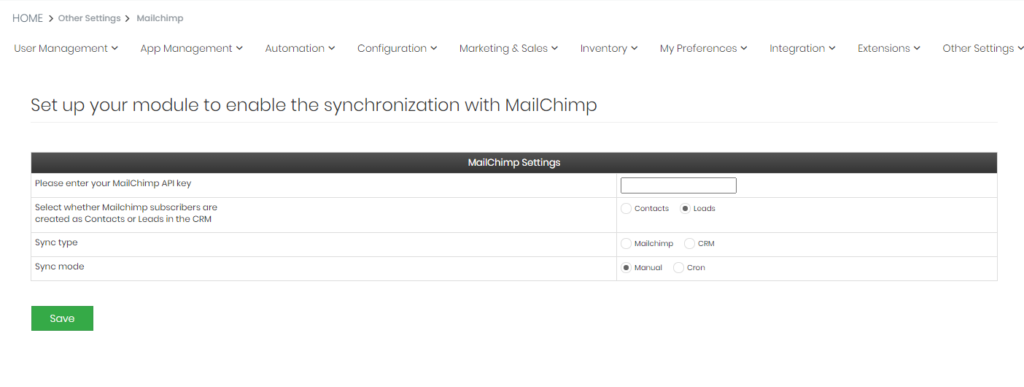
Помимо ключа API, здесь вы можете настроить дополнительные параметры MailChimp. Вы можете выбрать, импортировать ли подписчиков MailChimp в качестве контактов или лидов.
Режим синхронизации позволяет выбрать, будет ли синхронизация выполняться вручную или автоматически. Если вы выберете опцию Cron, данные будут периодически синхронизироваться сами по себе. Выбор здесь параметра «Вручную» потребует от вас каждый раз вручную синхронизировать время.
После настройки параметров нажмите Сохранить, чтобы подтвердить изменения.
Как создавать списки в MailChimp
MailChimp теперь использует функцию «Аудитория» (ранее известную как «Списки») для организации контактов электронной почты. Аудитория MailChimp — это все получатели ваших электронных писем.
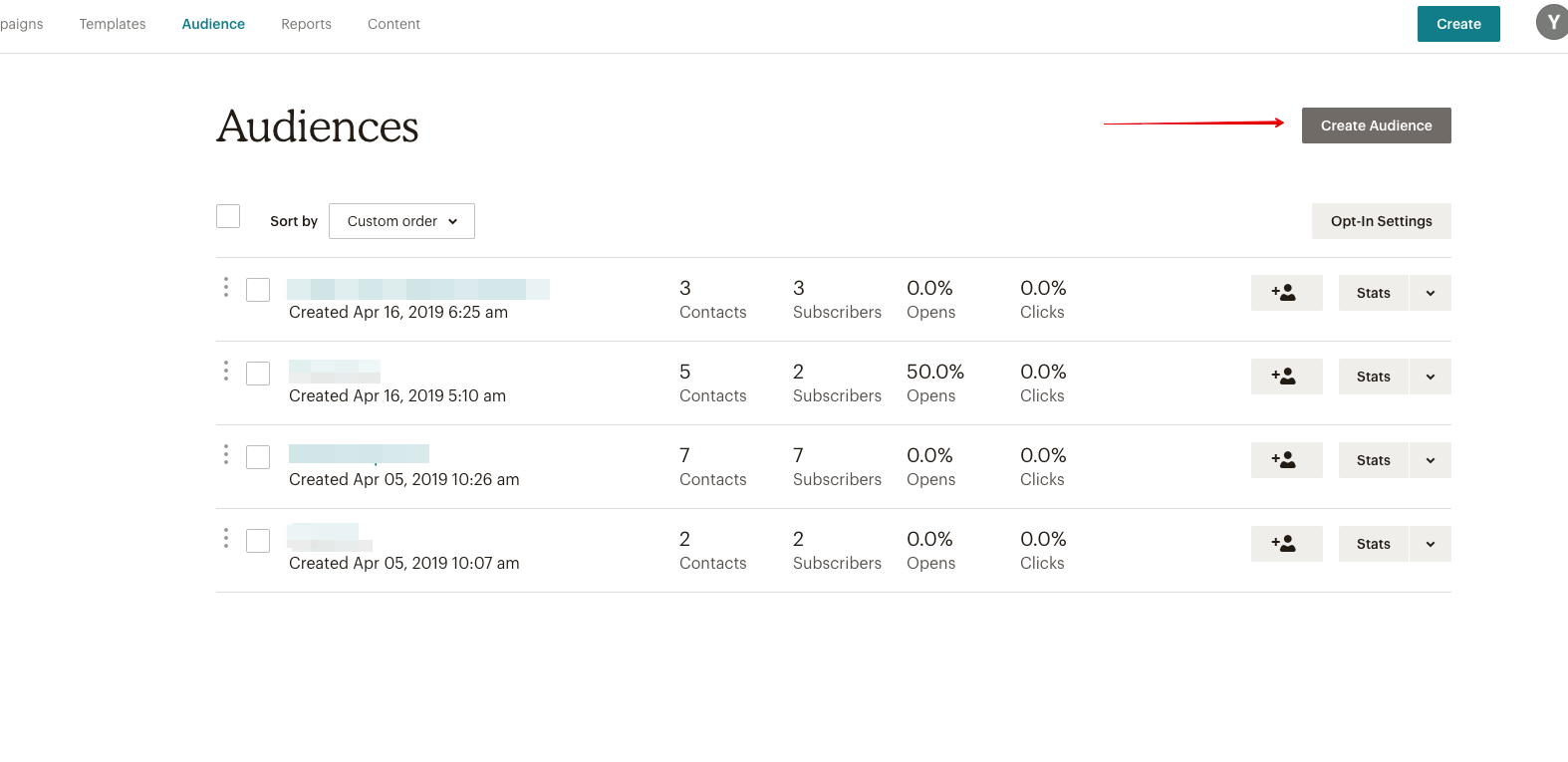
У вас должна быть хотя бы одна аудитория в MailChimp, чтобы иметь возможность интегрироваться с Simply CRM .
Вы можете создать аудиторию, открыв окно «Аудитория» из главного меню MailChimp. В новом окне нажмите кнопку «Создать аудиторию».
Если вы не видите кнопку, нажмите «Просмотреть аудитории» и следуйте инструкциям, чтобы создать столько списков, сколько вам нужно. Имейте в виду, что все эти списки будут доступны в Simply.
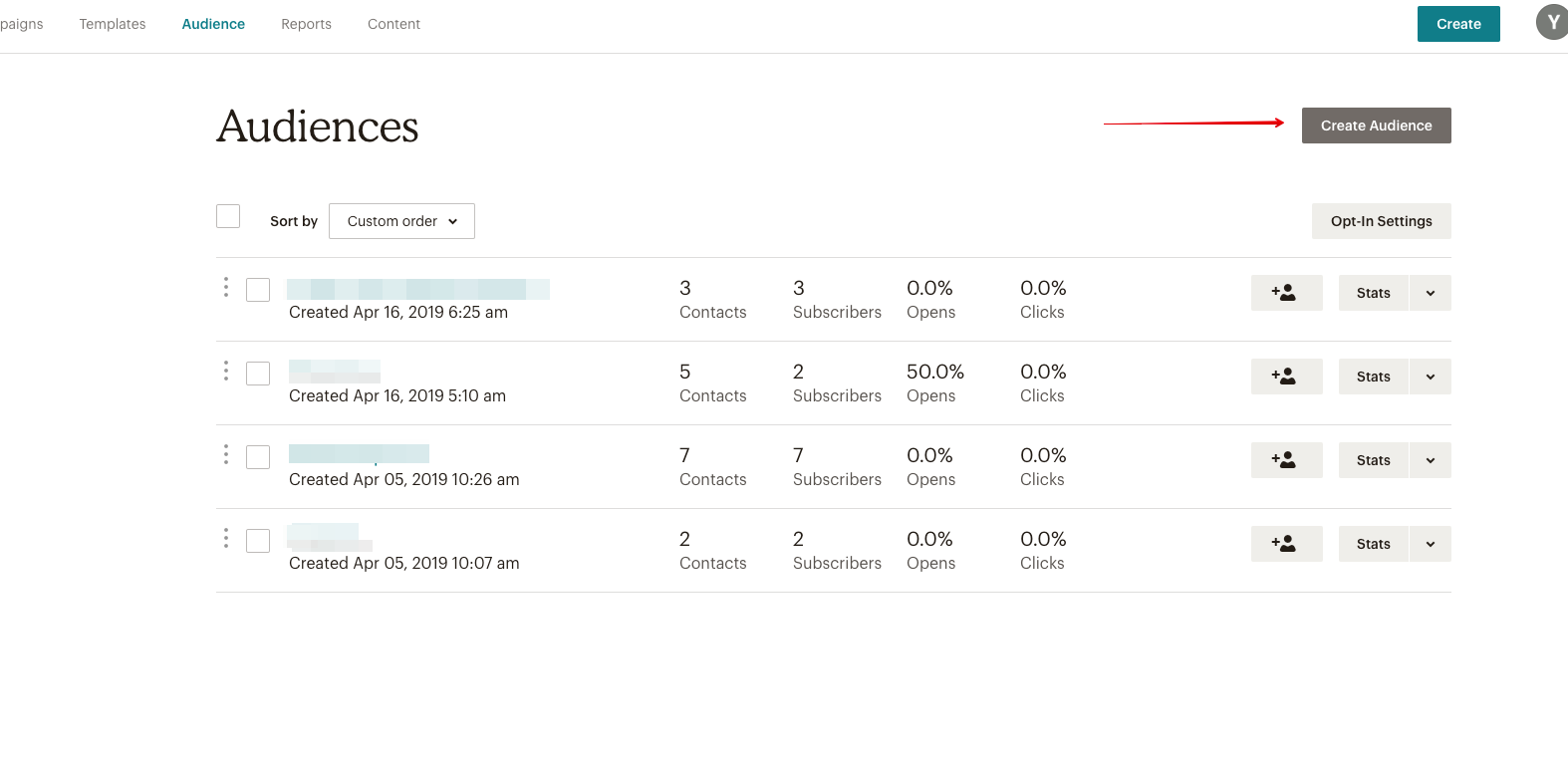
Как синхронизировать MailChimp и Simply CRM
Чтобы синхронизировать MailChimp с Simply, откройте меню слева и используйте MailChimp на вкладке «Маркетинг», чтобы создать новую запись. Эта запись фактически представляет запись группы, которая функционирует так же, как записи группы MailChimp.
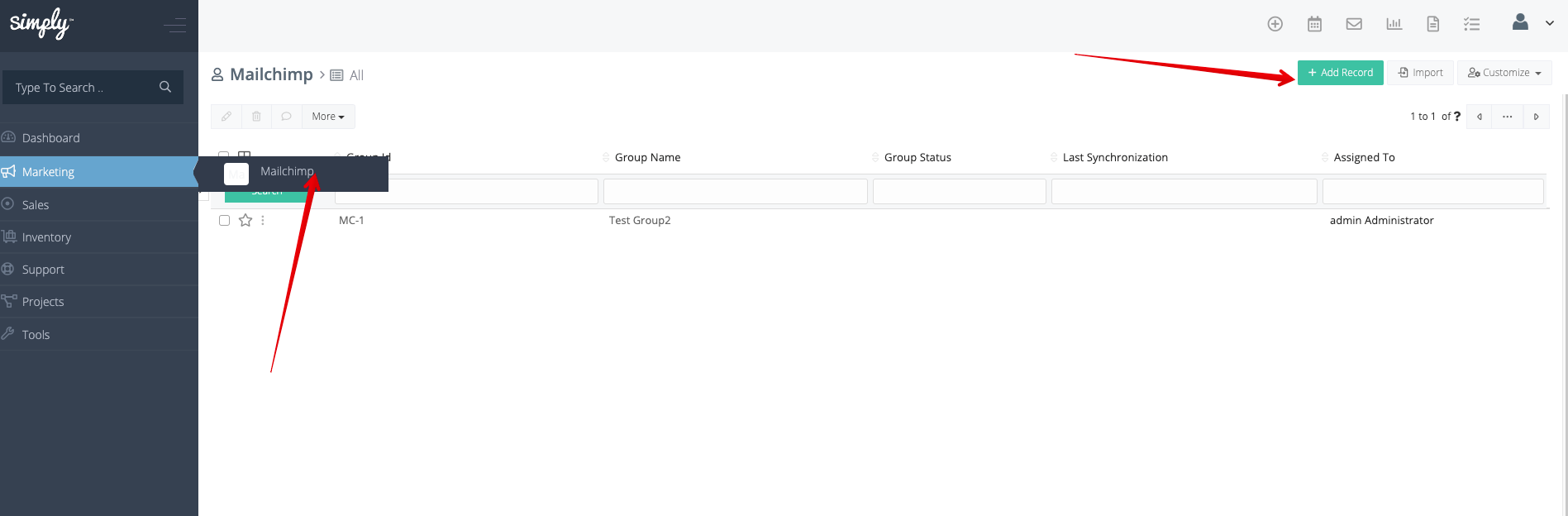
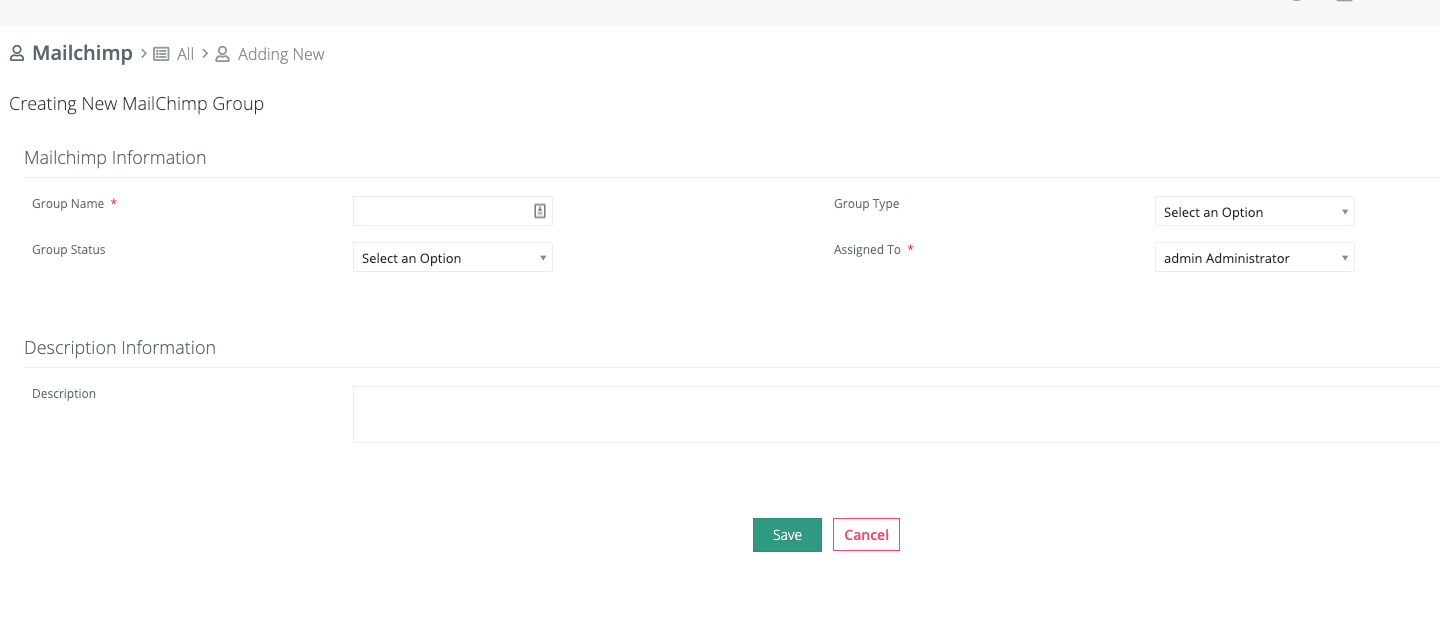
Чтобы синхронизировать записи, вам нужно будет открыть подробный вид группы MailChimp в Simply и нажать на кнопку Synchronize. Здесь вы увидите список своих аудиторий MailChimp и выберите ту, которую хотите синхронизировать с данными Simply.
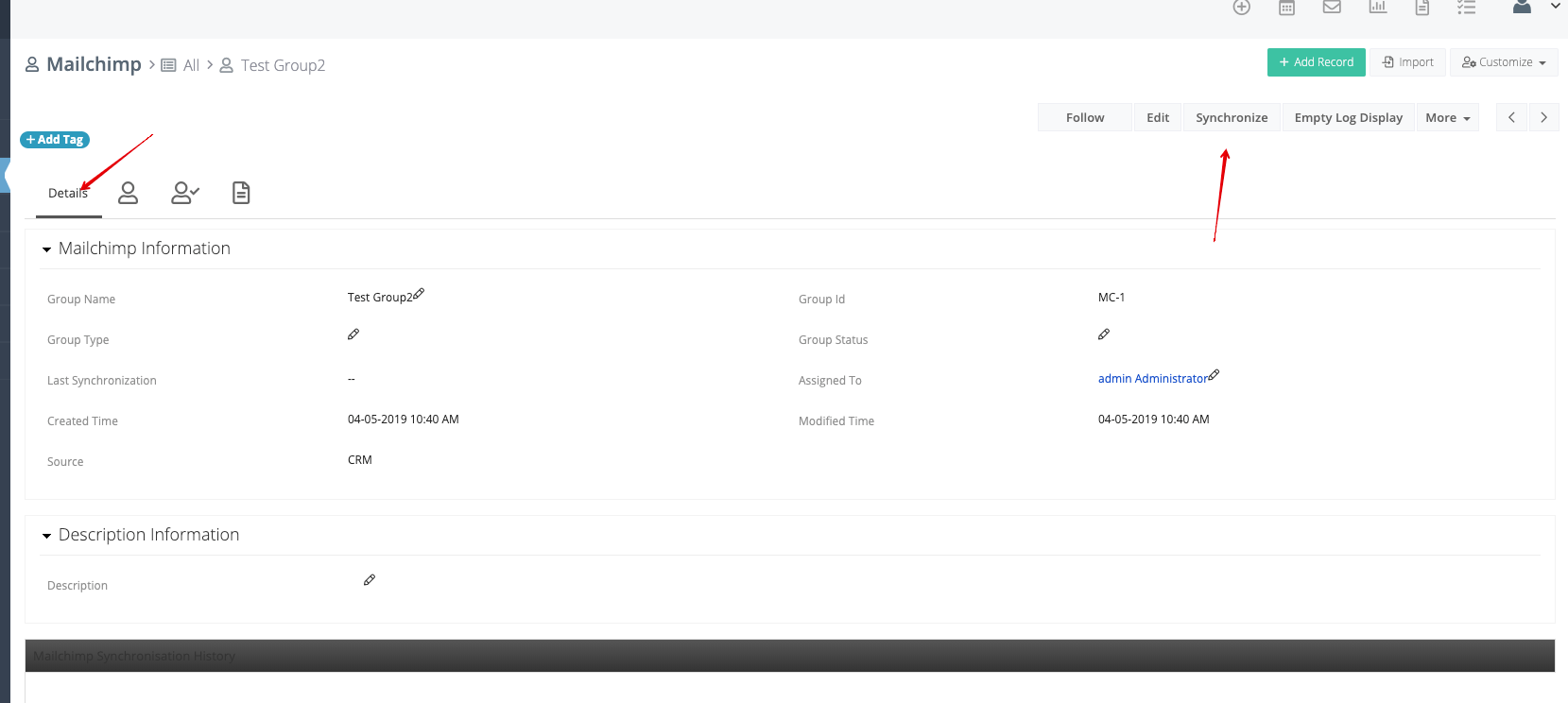
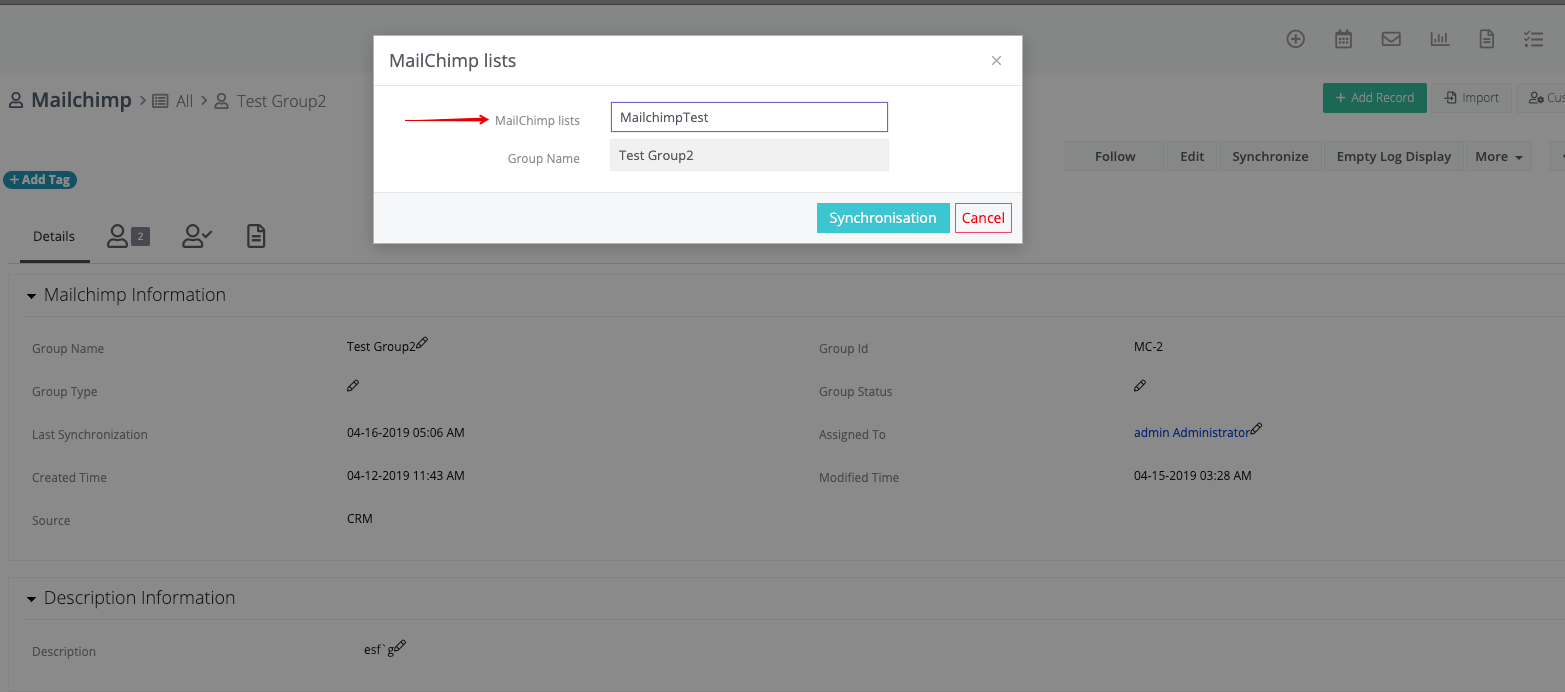
Как работает синхронизация MailChimp
MailChimp использует двустороннюю синхронизацию, что означает, что все контакты в выбранной группе MailChimp CRM будут синхронизированы с выбранной аудиторией MailChimp. Все контакты из аудитории MailChimp будут синхронизированы с группой MailChimp CRM (и модулем контактов).
Если подписчик воспользуется опцией «Отписаться» в MailChimp, он будет удален из группы MailChimp CRM, но останется в MailChimp Audience после следующей синхронизации.
Если вы удалите контакт из группы MailChimp CRM, он будет помечен как «Отписавшийся» в MailChimp Audience после следующей синхронизации.
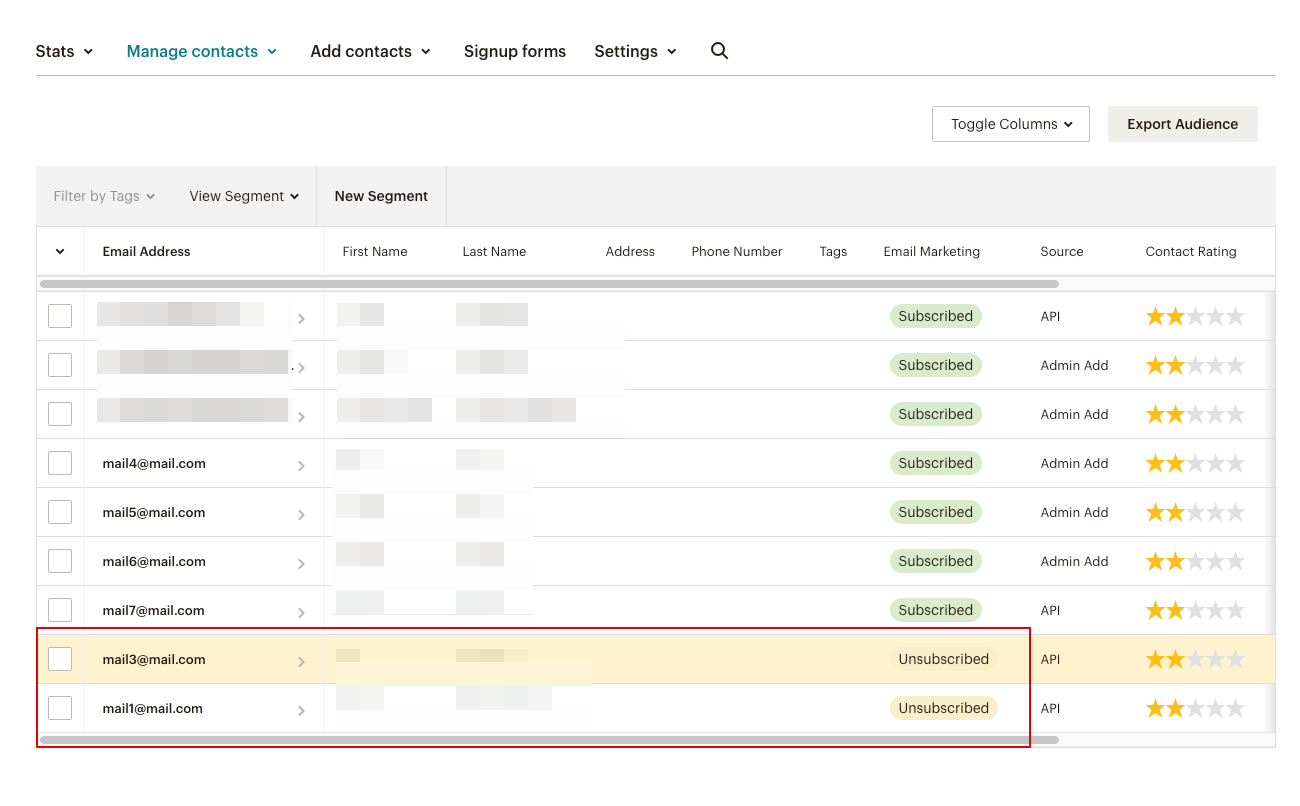
Важно: MailChimp будет синхронизировать контакты CRM только с указанными адресами электронной почты.
Как работает обработка приветствий в MailChimp
Лиды и контакты имеют поле под названием «Приветствие» в Simply CRM .
При первом переносе данных CRM в список MailChimp Simply создаст поле Приветствие, которое будет заполняться при всех последующих переносах данных.
Как использовать коннектор MailChimp
Мы объясним, как используется коннектор MailChimp, на конкретном примере.
Например, давайте представим, что мы создали аудиторию MailChimp под названием Tradeshow New York 08/18. Теперь мы хотели бы пригласить потенциальных клиентов из Нью-Йорка, Бостона и Вашингтона через массовую кампанию по электронной почте. Мы также хотели бы использовать эти списки потенциальных клиентов для будущих событий и кампаний по электронной почте.
Поэтому мы хотим скомпилировать список только один раз и повторно использовать его при необходимости. Для этого мы выполним шаги, описанные ниже:
- Создайте групповую запись CRM с названием «Потенциальные клиенты из Бостона» и добавьте в группу всех потенциальных клиентов из Бостона.
- Синхронизируйте эту группу с аудиторией MailChimp Tradeshow New York 08/18.
- Создайте групповую запись CRM с именем «Нью-Йоркские перспективы» и добавьте в группу всех потенциальных клиентов из Нью-Йорка.
- Синхронизируйте эту группу с аудиторией MailChimp Tradeshow New York 08/18.
- Создайте групповую запись CRM с именем «Перспективы в Вашингтоне, округ Колумбия» и добавьте в группу всех потенциальных клиентов из Вашингтона, округ Колумбия.
- Синхронизируйте эту группу с аудиторией MailChimp Tradeshow New York 08/18.
Выполнив предыдущие шаги, мы добавим всех потенциальных клиентов в аудиторию MailChimp под названием Tradeshow New York 08/18, доступ к которой можно получить, используя меню [Аудитория] -> Tradeshow New York 08/16 -> [Просмотр контактов].
Кроме того, вы можете найти каждую отдельную группу в меню [Аудитория] -> [Просмотр аудитории]. Аудитория подписчиков по сути объединяет контент в родственных группах следующим образом:
Выставка в Нью-Йорке 08/13 = Перспективы в Бостоне + Перспективы в Нью-Йорке + Перспективы в Вашингтоне.
Как использовать MailChimp с Simply CRM
Когда вы интегрируете MailChimp с помощью ключа доступа, вы сможете использовать MailChimp в качестве дополнительного модуля в Simply. Вы можете начать с создания группы MailChimp, нажав кнопку «Добавить запись» в правом верхнем углу.

В новом окне вам нужно будет ввести имя группы и назначить группу пользователю. Также доступны дополнительные параметры, такие как Статус группы и Тип группы, но они не являются обязательными.
Когда вы введете необходимую информацию, нажмите Сохранить, чтобы создать группу.
Кроме того, вы можете импортировать записи для группы MailChimp, как описано в наших предыдущих статьях .
Когда вы создаете или импортируете группу, в вашем распоряжении будет несколько различных опций в представлении списка. Вы можете редактировать, удалять или экспортировать список, а также находить дубликаты в группах.
В подробном представлении у вас есть еще больше возможностей, включая отслеживание, редактирование, синхронизацию, отображение пустого журнала, дублирование и удаление.
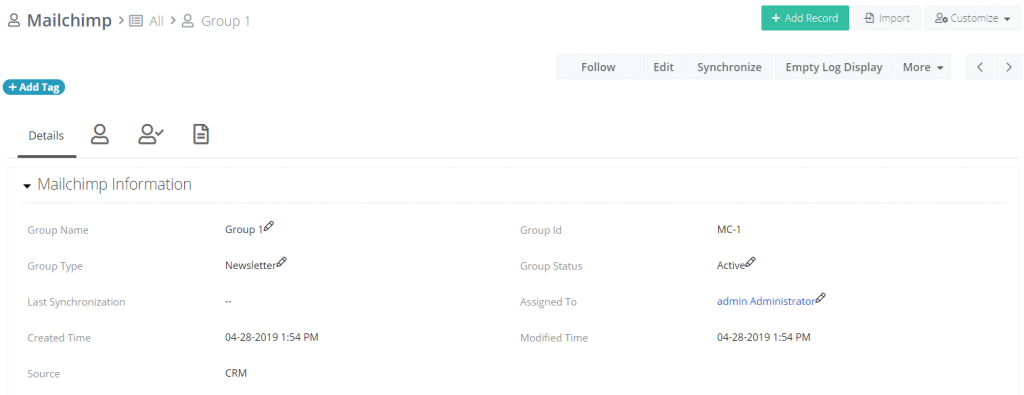
Вы можете использовать параметр «Синхронизировать», чтобы синхронизировать данные из списков MailChimp с вашим экземпляром CRM и наоборот. С помощью Simply CRM вы даже можете прикреплять документы к своим группам MailChimp.
Когда вы нажмете кнопку «Синхронизировать», ваши данные CRM сразу же станут доступны в MailChimp, что позволит вам начать проводить массовые кампании по электронной почте со своей панели инструментов.







